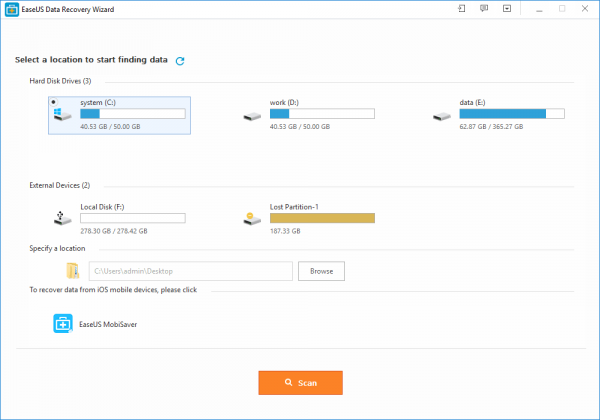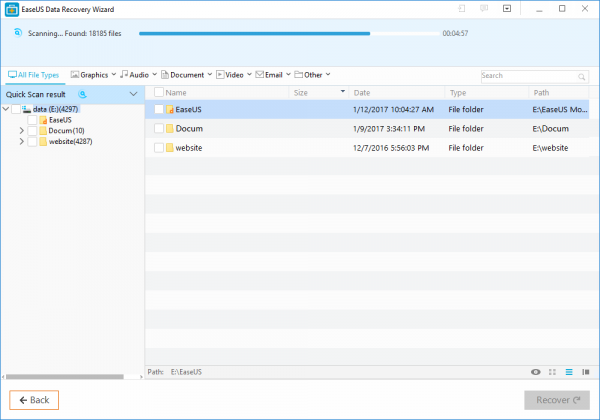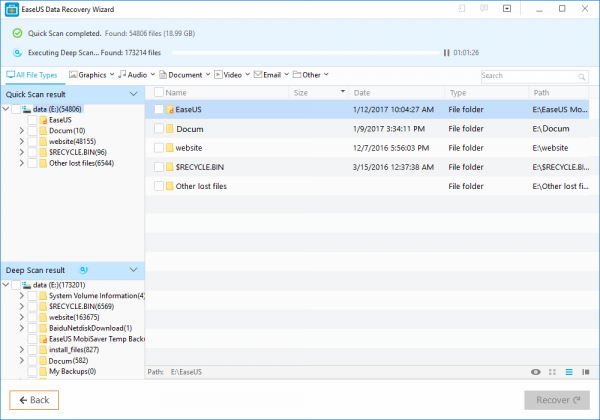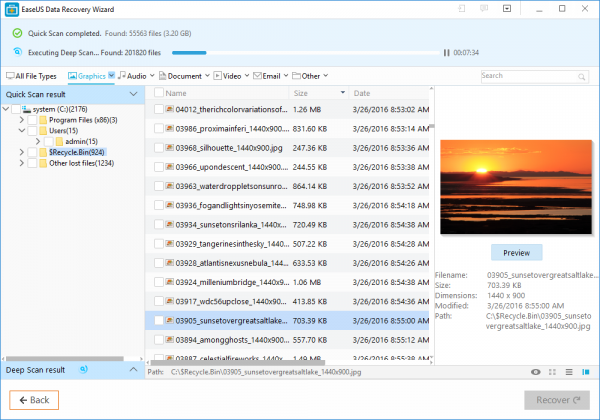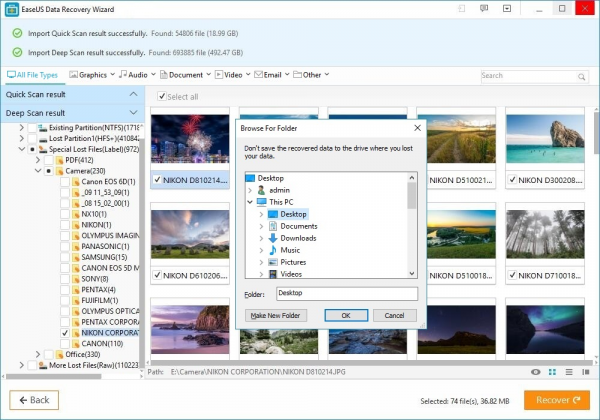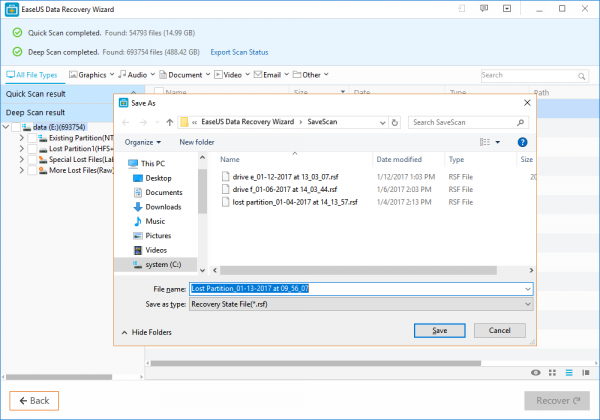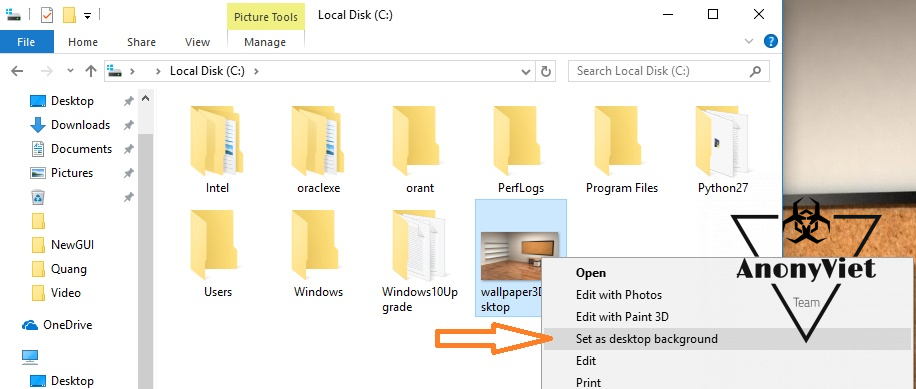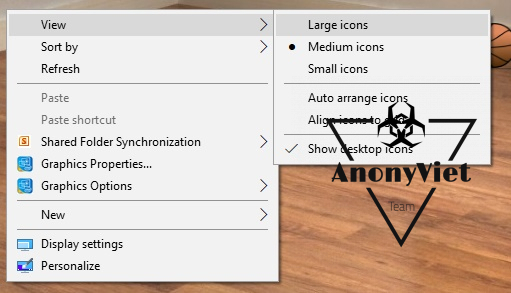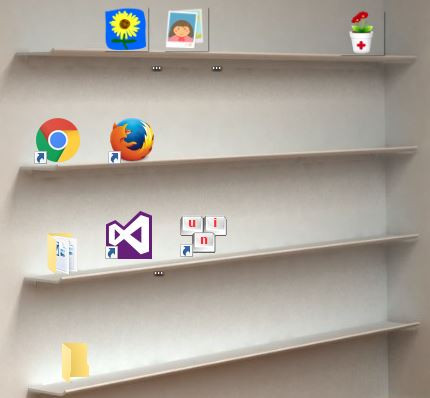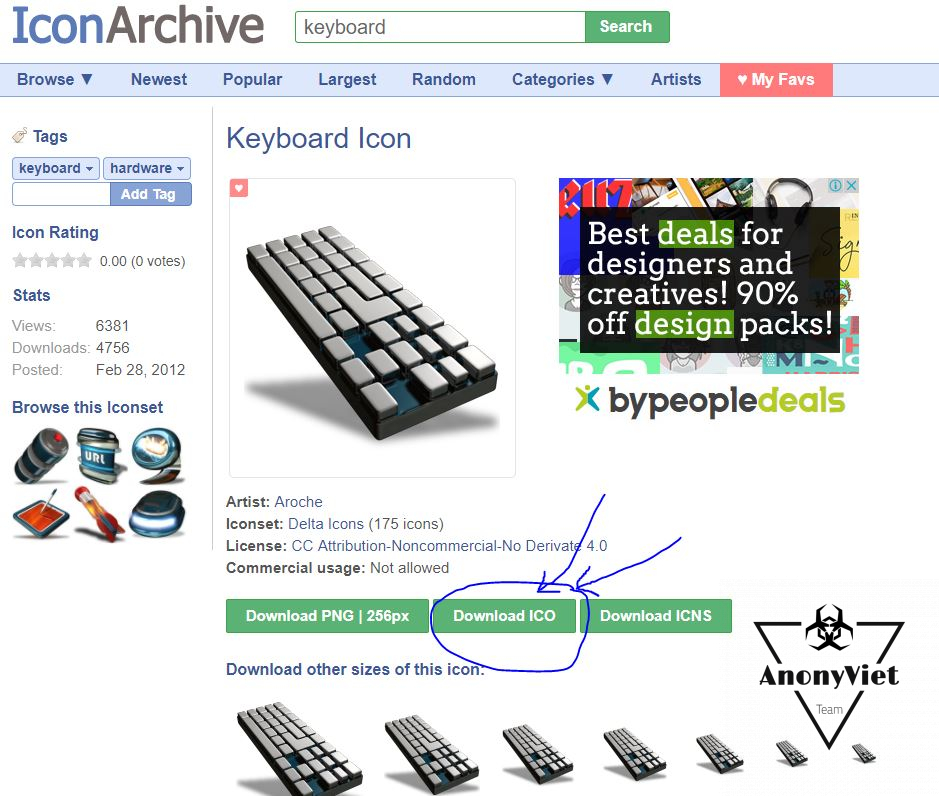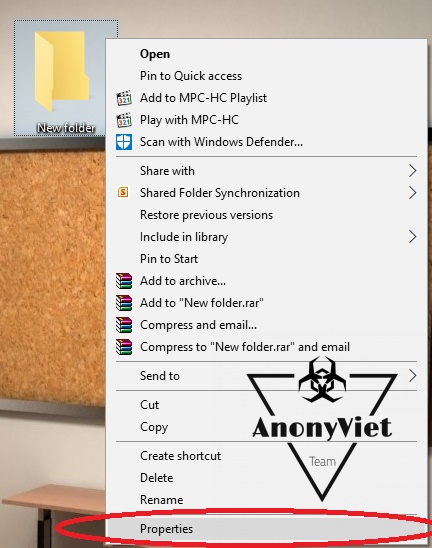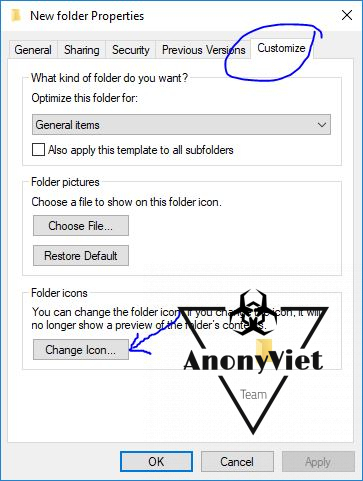Bạn là một người ưa thích sự gọn gàng, ngăn nắp. Bạn muốn bất cứ ai nhìn vào màn hình vi tính của bạn đều trầm trồ khen ngợi. Vậy tại sao chúng ta không sắp xếp lại các biểu tượng (icon) trên màn hình theo 1 cách trật tự nhỉ. Hôm nay AnonyViet sẽ hướng dẫn bạn các trang trí Desktop 3D cực đẹp
[caption id="attachment_6420" align="alignnone" width="1280"]

Mẫu Dekstop 3D[/caption]
Nguyên liệu để làm Desktop 3D
Để thực hiện trang trí cho Desktop bạn cần chuẩn bị các nguyên liệu dưới đây. Hãy save tất cả về máy tính rồi thực hiện theo hướng dẫn của AnonyViet nhé
Ảnh Wallpaper 3D
Kho ICON để trang trí Desktop
Cách làm Wallpaper Desktop 3D
Bước 1: Thay đổi hình nền
Sau khi tải ảnh Wallpaper Desktop 3D ở link phía trên, bạn
click phải chuột vào ảnh và
Set as desktop background để thay thế hình nền
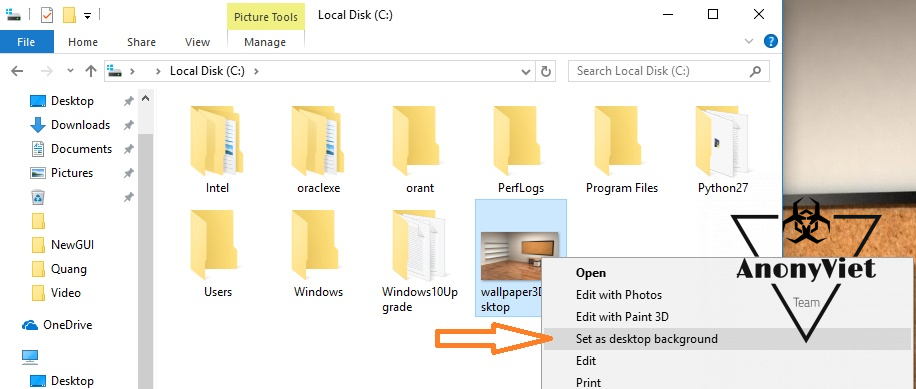 Bước 2:
Bước 2: Thay đổi vị trí ICON
Mặc định các Icon trên Desktop sẽ được tự động xếp theo hàng dọc, và bạn không thể di chuyển Icon qua các vị trí khác, đo đó có thể kéo thả, di chuyển Icon tự do trên Desktop, bạn hãy
click chuột phải vào
1 vị trí trống trên Desktop sau đó chọn
View, và
click bỏ chọn (uncheck) 2 mục:
- Auto arrange icons
- Align icon to grid
Để giống trong hình bên dưới là được:
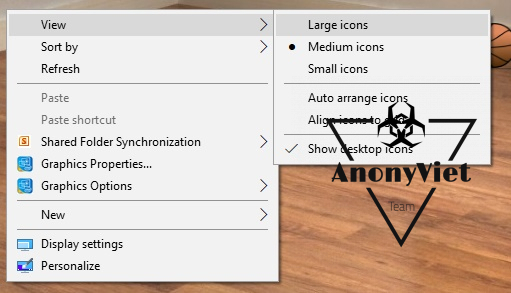
Khi này bạn có thể kéo Icon đi muôn nơi được rồi, bây giờ
trang trí cái bàn làm việc, hãy kéo Icon
Computer về cái bàn, tiếp theo là kéo cái sọt rác
(Recycle Bin) về ngay chân bàn

Tiếp theo là kéo các
Icon phần mềm,
thư mục bạn hay làm việc lên
kệ sách, có thể trang trí thêm vài tấm hình để làm cho căn phòng của bạn trở nên sinh động hơn
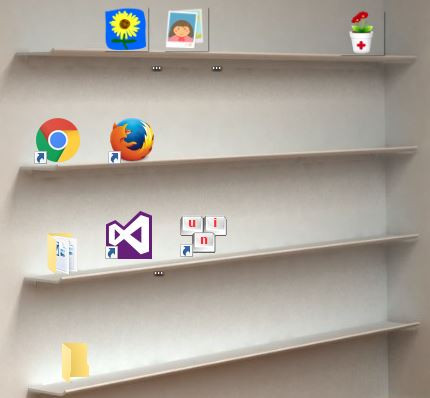
Cách xóa tên thư mục, tập tin (để tên rỗng)
Nếu để ý trong các hình bên trên, bạn sẽ thấy các tập tin, thư mục của AnonyViet đều không có tên. Trên Windows mặc định sẽ không cho bạn đặt tên trắng do đó bạn cần dùng mã ASCII để làm việc này.
Trước tiên, bạn chọn tập tin, thư mục cần đổi tên rỗng, nhấn F2 (hoặc) click phải chuột, chọn Rename. Trong ô nhập tên bạn
giữ phím Alt và nhấn số
255 (bằng bàn phím bên phải)
Hoặc copy ký tự dưới đây
(bôi đen rồi copy nhé),
xóa dấu "" đi
" "
Để
đổi tên nhiều thư mục bằng khoảng trắng, thì đến thư mục thứ 2 -> bạn paste ra 2 lần, thư mục thứ 3 -> bạn paste ra 3 lần,
mục đích để cho
khỏi bị trùng tên. (Tương đương với việc bạn Giữ Alt 255 nhiều lần)
[caption id="attachment_6426" align="aligncenter" width="187"]

Đặt tên trắng cho Icon[/caption]
Đổi ICON cho thự mục
ICON folder mặc định của Windows là
tập hồ sơ màu vàng, để thay đổi ICON folder bằng hình khác, và phù hợp cho chức năng từng Folder, bạn có thể thay đổi bằng những hình đại diện khác. Bạn vào kho ICON này để tải hình về
Kho ICON để trang trí Desktop
Ví dụ để tìm Icon về bàn phím thì gõ
Keyboard rồi tìm, sau đó lưu lại
file ICO nhé
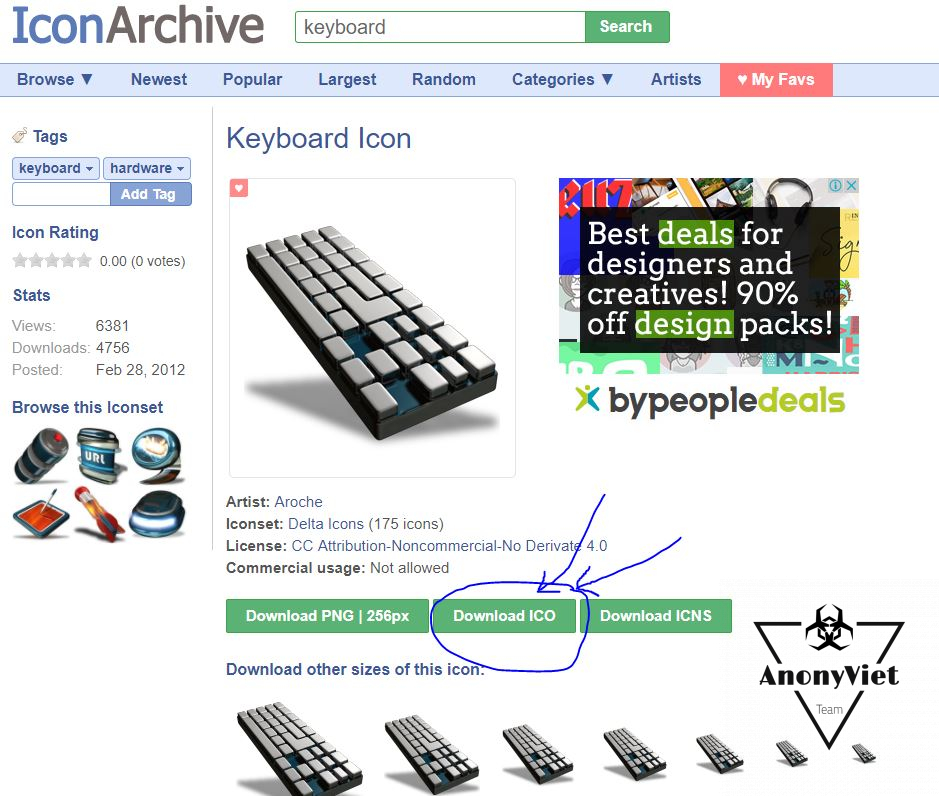
Sau khi đã download file icon xuống máy tính, bạn chọn thư mục cần đổi hình đại diện, click phải chuột chọn Properties
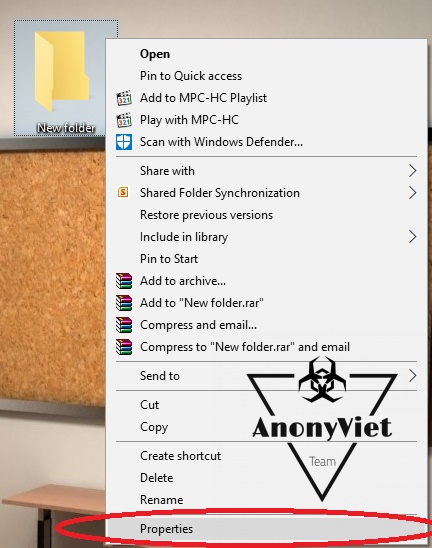
Tiếp tục chọn vào Tab
Customize, rồi nhìn xuống phía dưới có chỗ
Change Icon, bạn chỉ cần trỏ đường dẫn về file
Ico vừa tải về máy là được
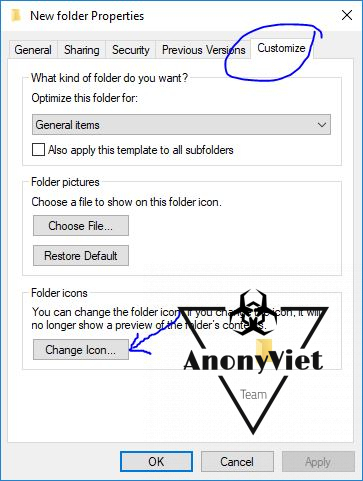
Ra lại màn hình
Desktop nhấn phím
F5 để Folder thay đổi ảnh.
Vậy là AnonyViet đã hướng dẫn bạn đầy đủ cách trang trí Desktop 3D theo ý thích của bạn. Tùy vào sự sáng tạo hãy đổi ICon Folder theo ý thích rồi bố trí theo từng vị trí thích hợp trên Desktop của bạn nhé. Với bài viết hướng dẫn trang trí màn hình 3D trên Desktop chúc bạn sẽ có được một màn hình Desktop ai nhìn cũng mê
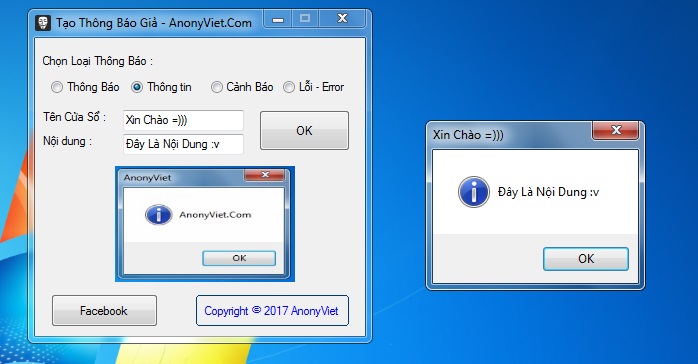
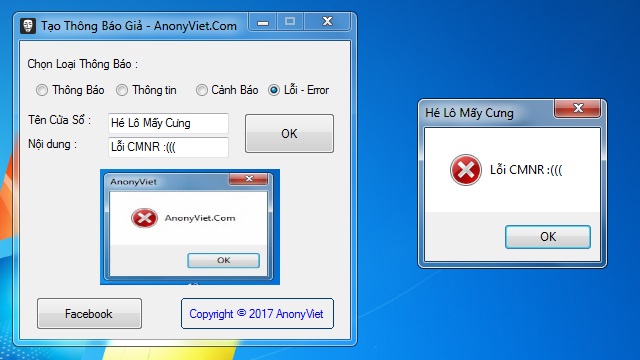
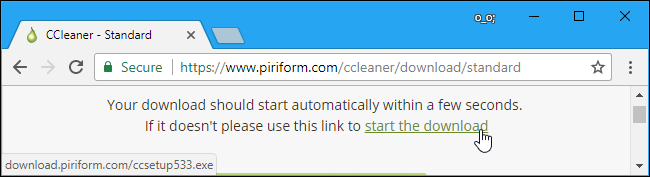
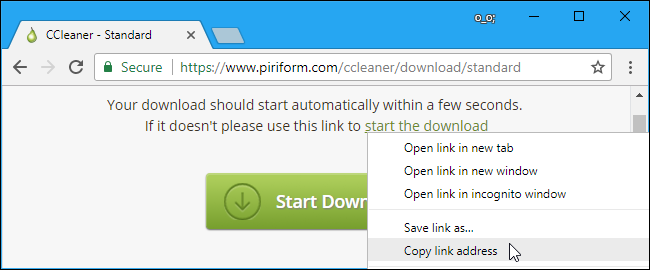
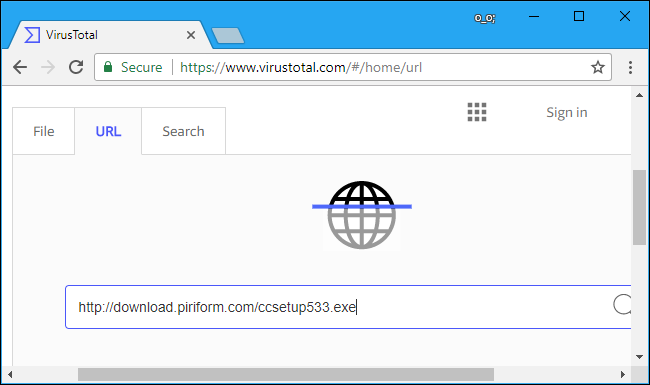 VirusTotal sẽ tải về các tập tin mà bạn chỉ định đến các máy chủ của mình và quét nó với một số lượng lớn các công cụ diệt virus khác nhau. Nếu người khác gần đây đã quét file, VirusTotal sẽ hiển thị cho bạn những kết quả quét gần đây.
VirusTotal sẽ tải về các tập tin mà bạn chỉ định đến các máy chủ của mình và quét nó với một số lượng lớn các công cụ diệt virus khác nhau. Nếu người khác gần đây đã quét file, VirusTotal sẽ hiển thị cho bạn những kết quả quét gần đây.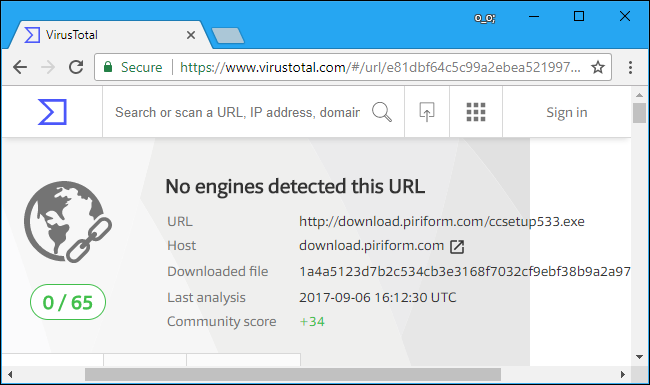
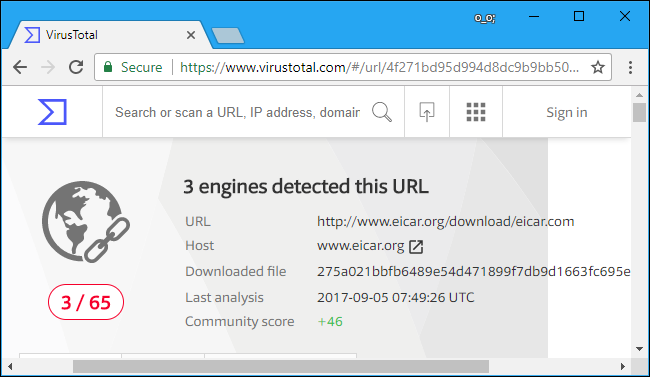
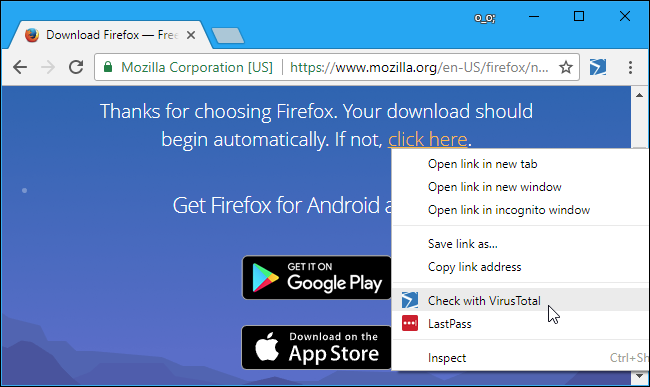
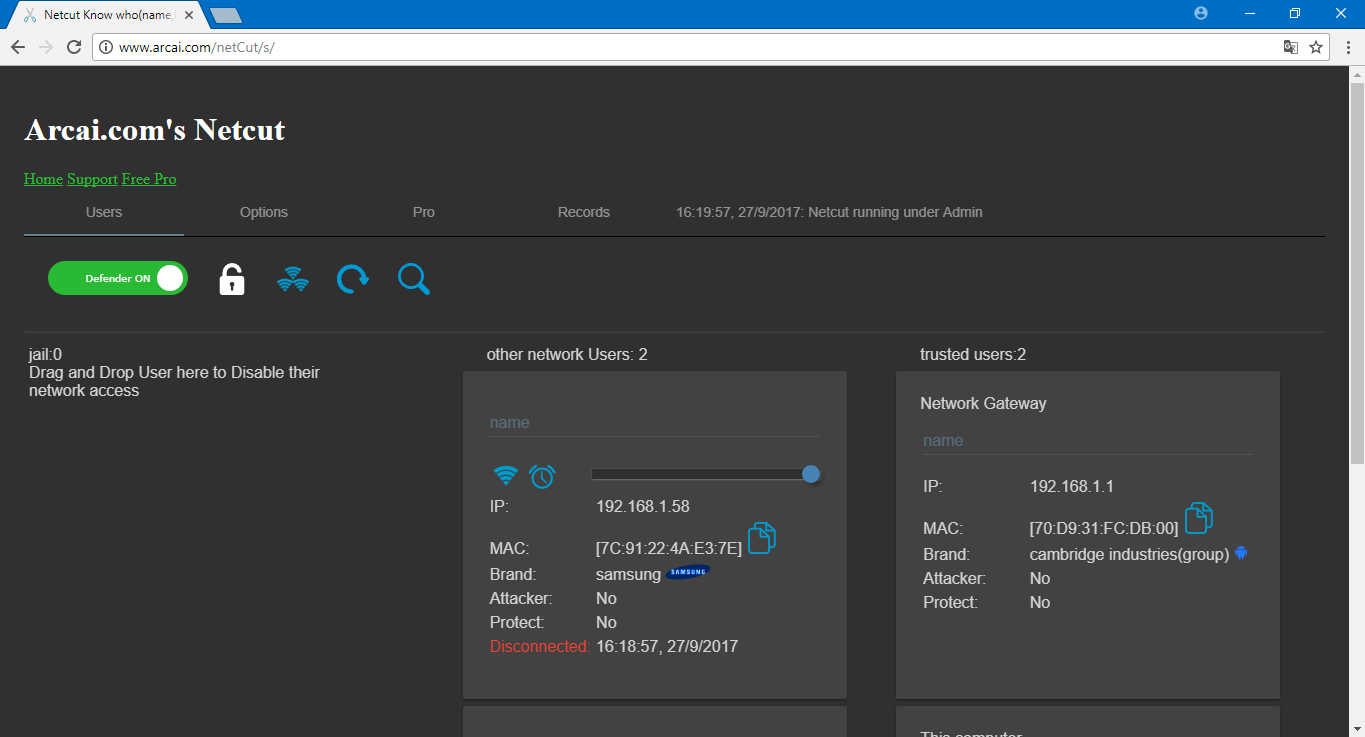

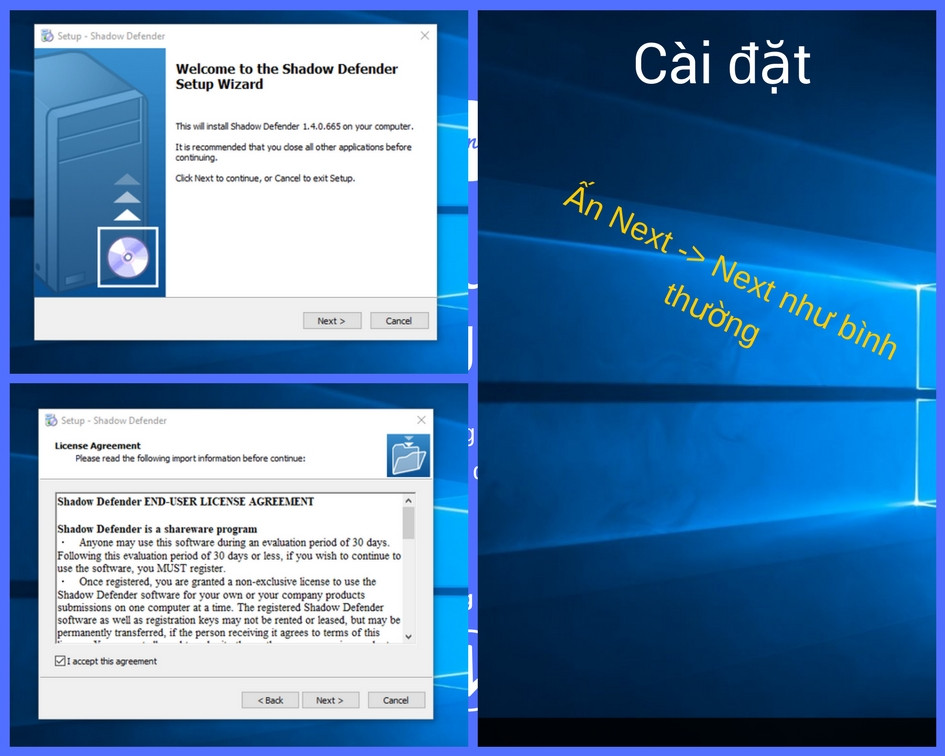

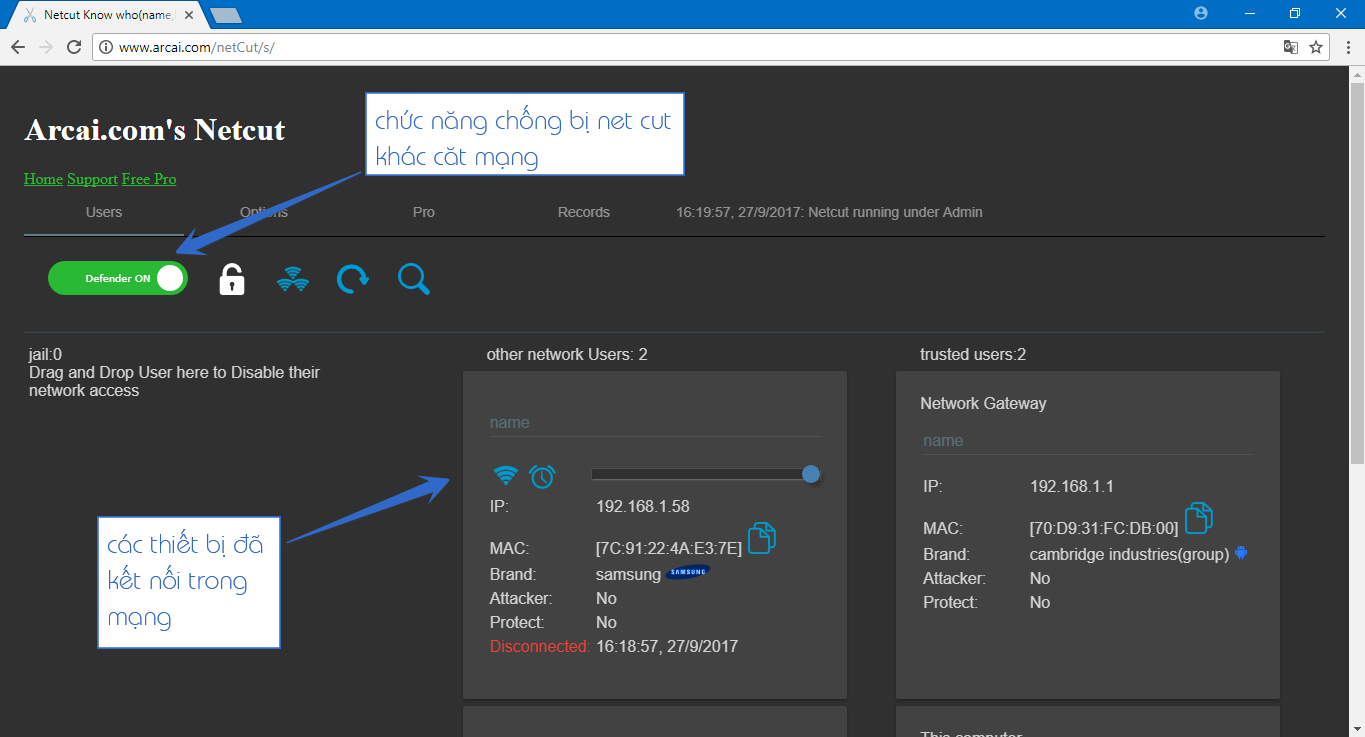

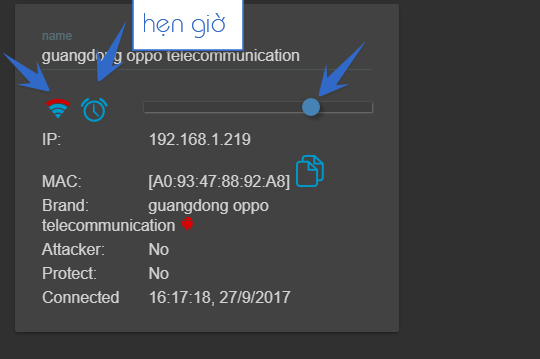
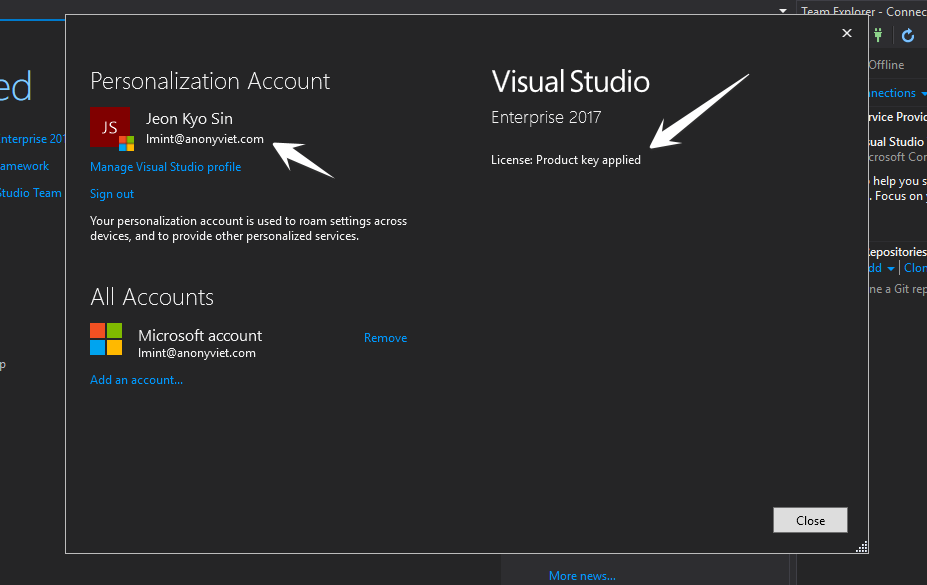
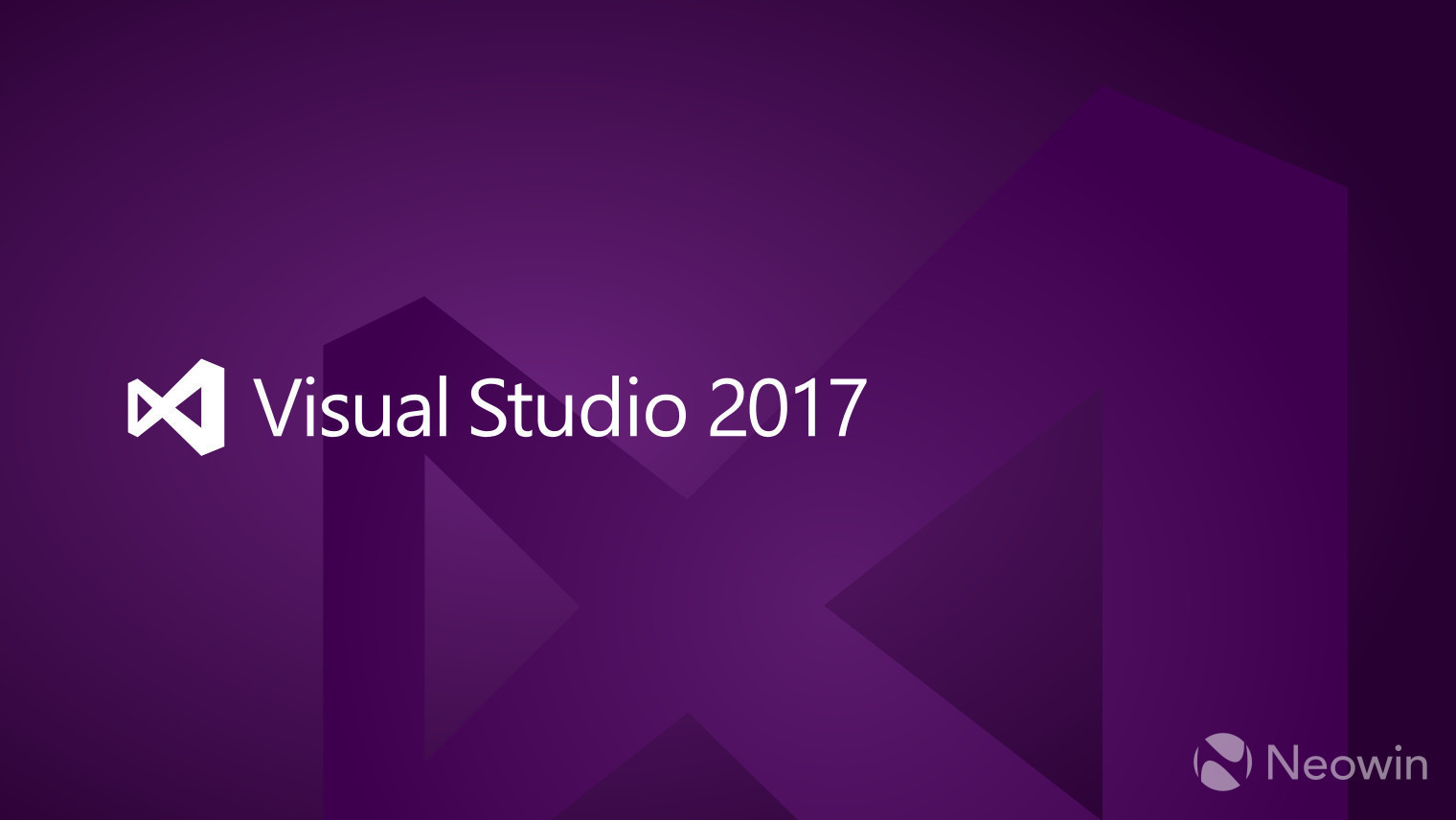


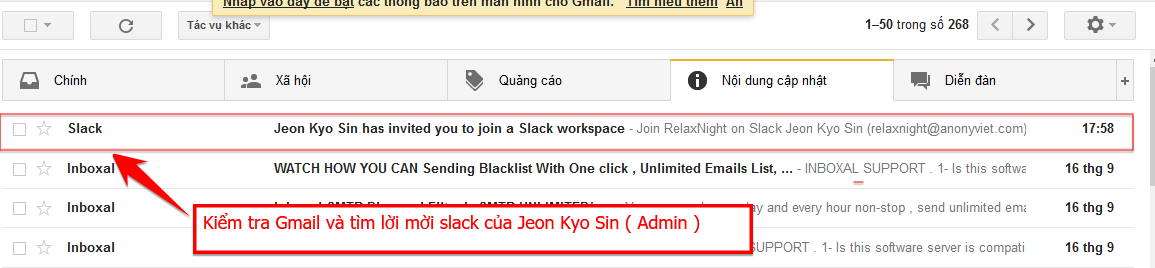

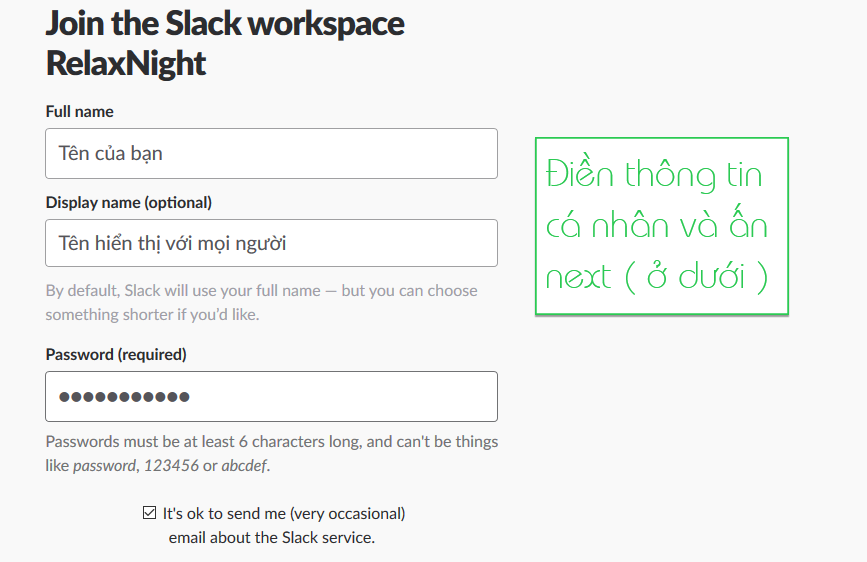
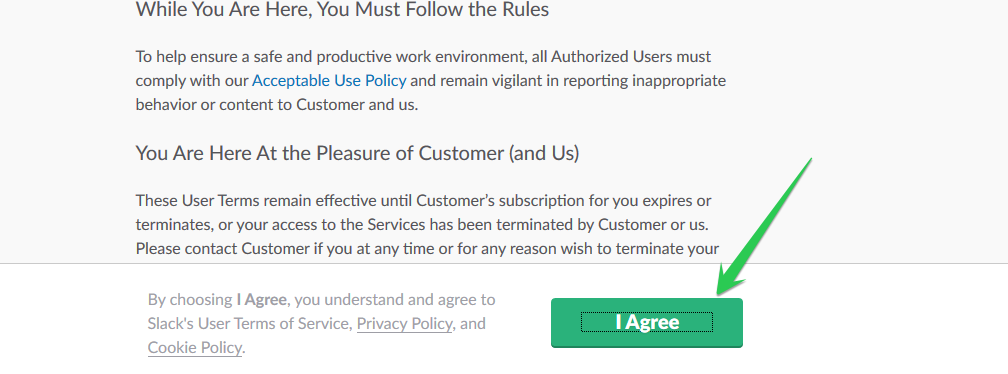



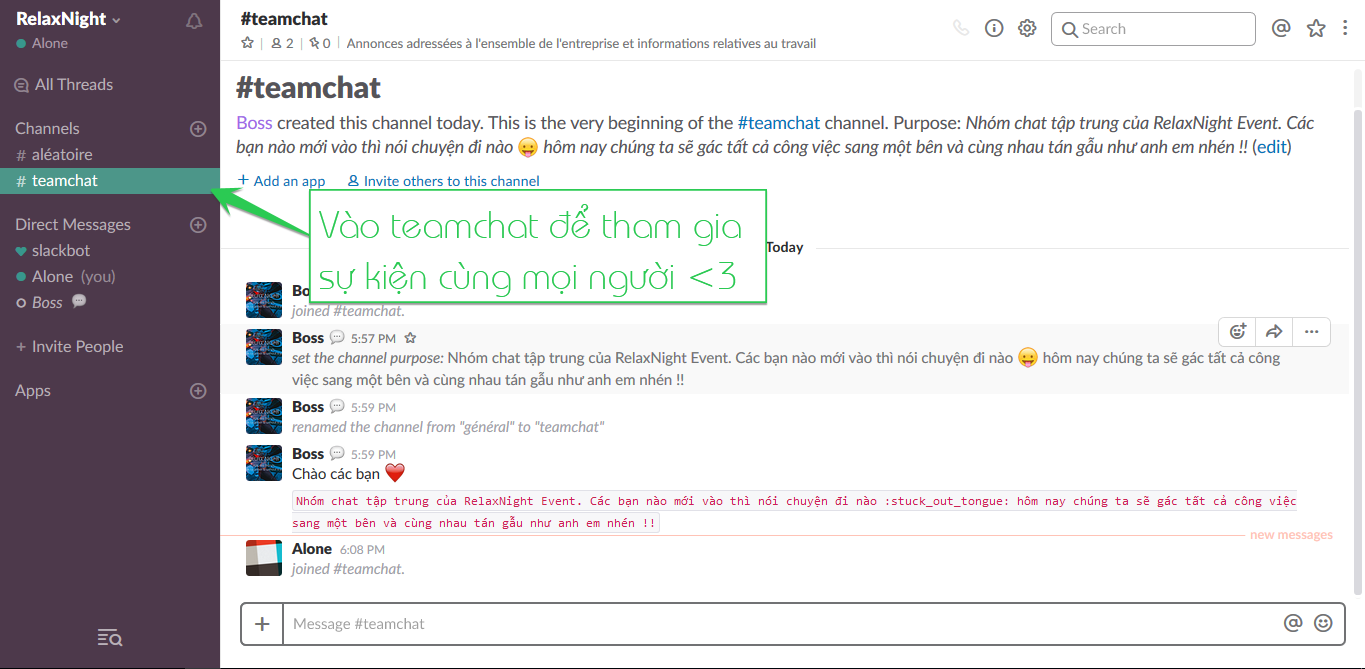
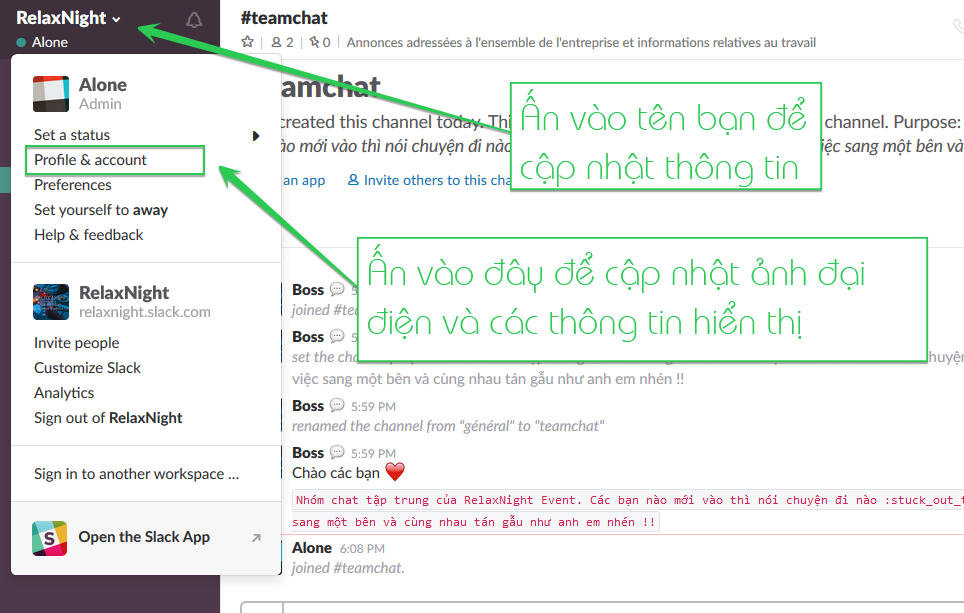
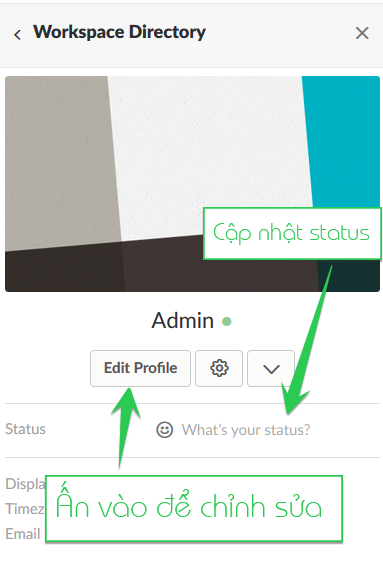
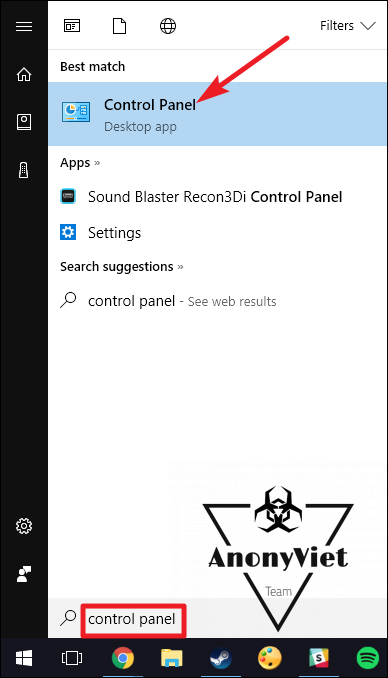
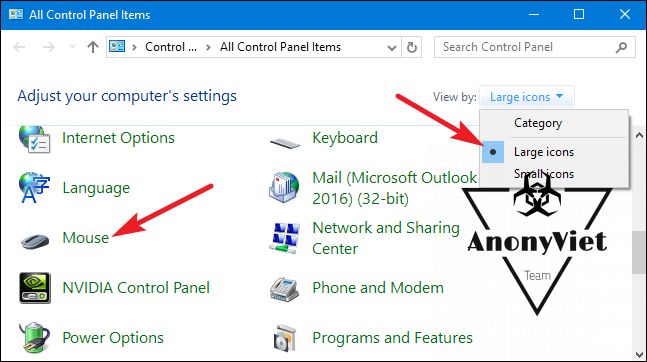
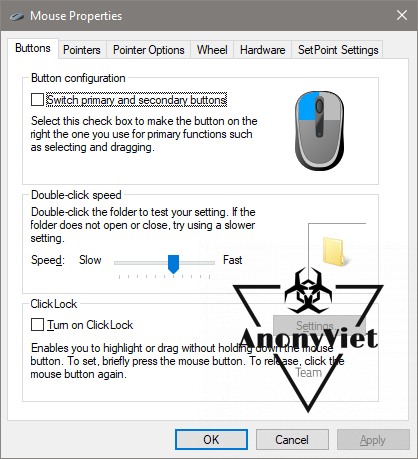
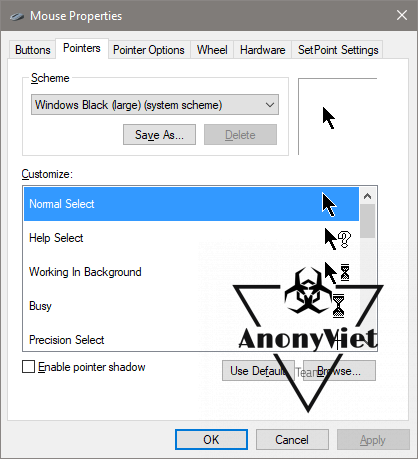
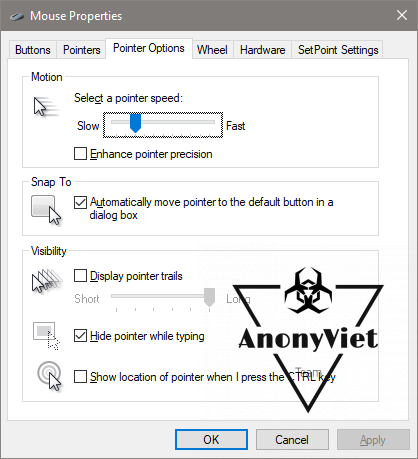
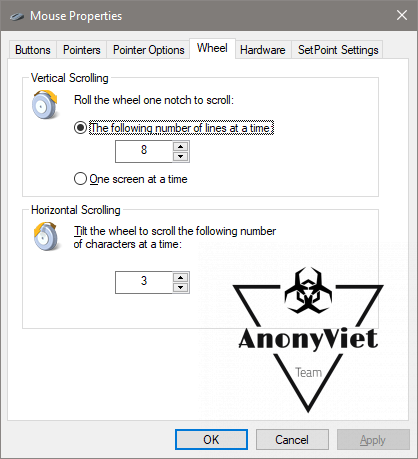
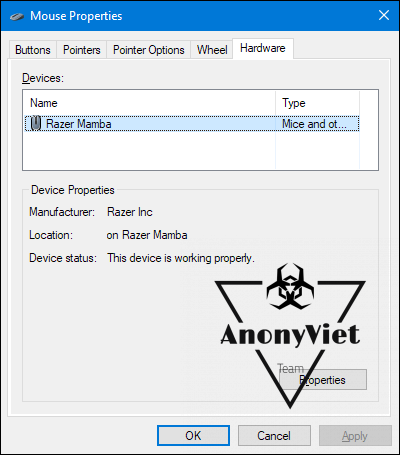
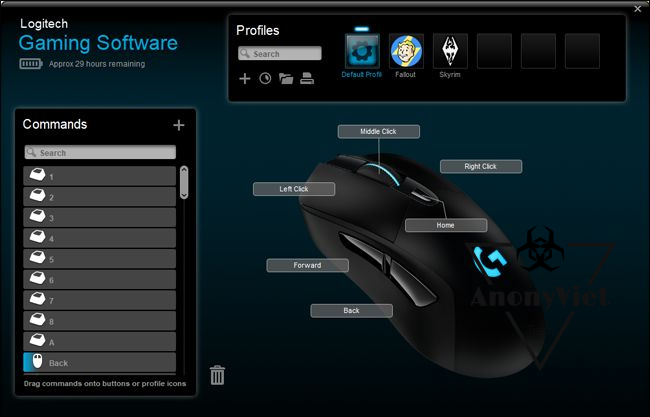
 Phần mềm khôi phục dữ liệu EaseUS sẽ cung cấp các giải pháp khôi phục an toàn hoặc chế độ tự phục hồi dữ liệu bị mất của bạn nhanh chóng.
Phần mềm khôi phục dữ liệu EaseUS sẽ cung cấp các giải pháp khôi phục an toàn hoặc chế độ tự phục hồi dữ liệu bị mất của bạn nhanh chóng.