Cách tạo tài khoản OneDrive 5TB miễn phí
Ngoài dịch vụ lưu trữ của Google Drive chúng ta còn có OneDrive. Đó là dịch vụ lưu trữ đám mấy được phát triển bởi Microsoft. Cả hai đều là dịch vụ lưu trữ trực tuyến và có chất lượng ngang nhau.
Mình sẽ hướng dẫn bạn dăng kí tài khoản có dung lượng lên đến 5TB (hơn 5000GB) của OneDrive. Bạn không chỉ đăng kí một mà có thể đăng ký nhiều tài khoản nếu bạn muốn. Mỗi tài khoản đăng ký theo cách này có thể lưu trữ lên đến 5000GB hay còn gọi là 5TB.
Tại sao bạn nên đăng ký OneDrive 5TB ?
Thông thường khi bạn tạo tài khoản Microsoft, họ chỉ cho bạn sở hữu 15GB lưu trữ mặc định thôi. Nhưng với cách làm này của mình bạn sẽ được Microsoft cho phép lưu trữ hơn 5000GB.
Bên cạnh đó bạn có thể tạo nhiều tài khoản OneDrive theo cách này. Mỗi tài khoản có 5TB dung lượng như vậy. Liệu bạn có sử dụng hết hay là đem bán cũng được nhỉ ? Hoặc bạn cũng có thể làm quà tặng cho bạn bè hoặc thành viên nhóm của bạn.
Hướng dẫn để đăng ký OneDrive 5TB ?
Dịch vụ nào cũng yêu cầu cung cấp Mail khi bạn đăng kí. OneDrive cũng như vậy, mỗi Mail bạn sẽ tạo được một tài khoản OneDrive 5TB. Nhưng kèm theo đó OneDrive yêu cầu cung cấp thêm một Mail doanh nghiệp.
Bạn không cần lo lắng điều đó vì dưới đây mình sẽ hướng dẫn bạo tạo Mail doanh nghiệp. Bạn có thể tạo bao nhiêu tùy thích nhé ! Trong trường hợp bạn muốn tạo nhiều tài khoản OneDrive thì mình khuyên bạn nên dùng cửa sổ ẩn danh nhé.
Trình duyệt ổn định nhất khi đăng ký tài khoản đó là Chrome. Các bạn nên dùng Chrome cho việc này để phòng ngừa gặp lỗi trong quá trình đăng kí. Mọi thứ cần chuẩn bị là như thế, giờ thì chúng ta bắt tay vào việc thôi.
Bước 1: Tạo một mail doanh nghiệp
Dưới đây là trang web mà mình dùng để tạo mail doanh nghiệp. Bạn vào link đăng ký mình để dưới đây sau đó làm theo hướng dẫn bên dưới. Vì trang này của Trung Quốc nên bạn chịu khó dùng chức năng dịch của Google nhá.
Chịu khó bỏ quảng cáo link123 giúp mình nha.
Giao diện trang đăng kí sẽ hiện ra như trong ảnh. Khi bạn vào Web thì sẽ thấy ngôn ngữ tiếng trung quốc. Hãy dùng bộ dịch của Google để chuyển sang tiếng anh như mình nhá.
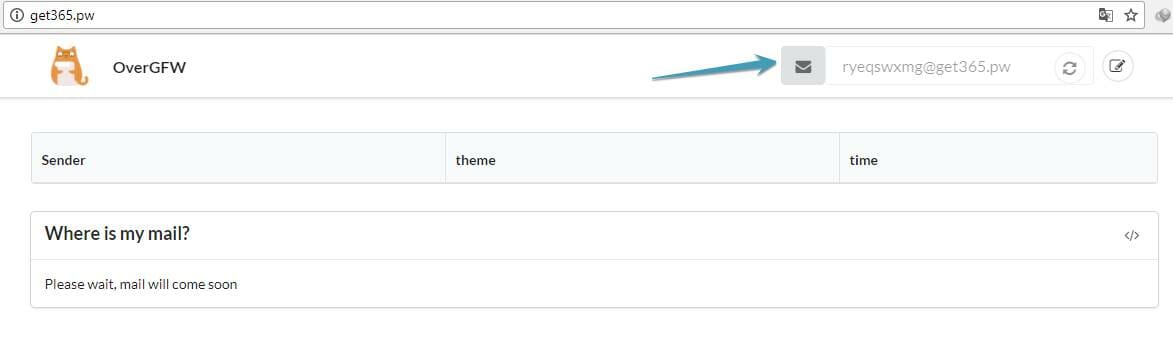
Góc phải phía trên màn hình là nơi mà bạn sẽ điền thông tin tài khoản. Điền tên mà bạn muốn đăng ký vào ô thông tin, rồi ấn dấu Check để tạo Mail. Giống như mình làm trong ảnh dưới đây.


Như ở trên mình điền vào là lmintanonyviet, thì web sẽ tạo cho mình mail lmintanonyviet@get365.pw. Mail này được Microsoft coi như mail doanh nghiệp hợp lệ và mình sẽ dùng nó để đăng ký OneDrive.
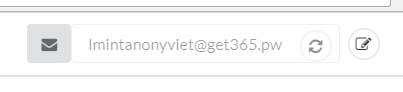
Đừng đóng cửa sổ này vì một lát bạn sẽ dùng mail doanh nghiệp để nhận mã kích hoạt cho OneDrive. Mở thêm một cửa sổ nữa và làm bước 2 nhá.
Bước 2: Hưởng khuyến mãi của Microsoft
Để hưởng khuyến mãi thì bạn phải vào link nhận khuyến mãi. Bạn vui lòng truy cập vào link khuyến mãi của Microsoft mình để dưới đây.
Vui lòng bỏ qua quàng cáo 123link giúp mình nha !
Giao diện trang khuyến mãi của Microsoft như sau:
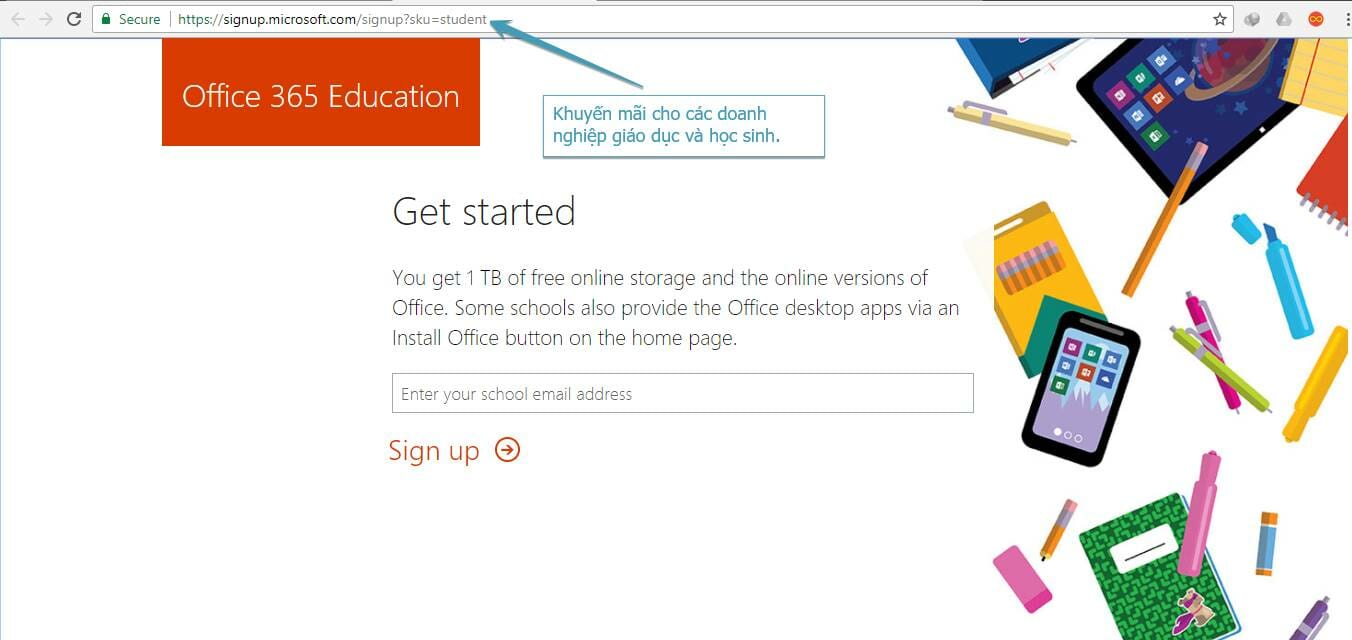
Phía cuối đường link đăng ký OneDrive là một chữ student. Điều này chứng tỏ sự kiện này là Microsoft khuyến mãi cho các doanh nghiệp giáo dục và học sinh. Tạo điều kiện thuận lợi cho các bạn sinh viên lưu trữ dữ liệu học tập.
Các bạn điền mail doanh nghiệp đã tạo ở trên vào ô đăng ký và ấn Sign Up.
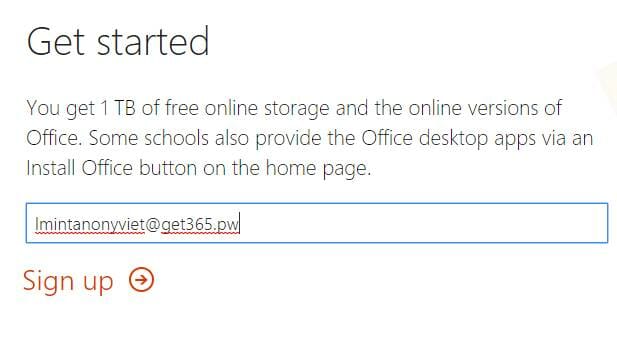 Sau đó điền đầy đủ thông tin người dùng vào form đăng ký. Lưu ý chỗ Yêu cầu nhập code xác nhận trong hình. Code đó các bạn sẽ nhận được ở hòm thư trong mail doanh nghiệp. Mở lại cửa sổ mail doanh nghiệp lúc nãy bạn sẽ thấy.
Sau đó điền đầy đủ thông tin người dùng vào form đăng ký. Lưu ý chỗ Yêu cầu nhập code xác nhận trong hình. Code đó các bạn sẽ nhận được ở hòm thư trong mail doanh nghiệp. Mở lại cửa sổ mail doanh nghiệp lúc nãy bạn sẽ thấy.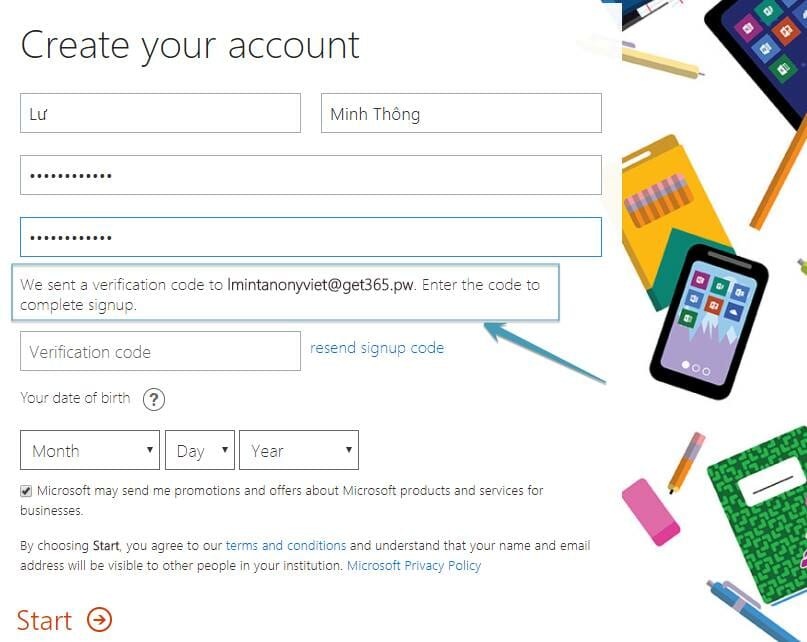
Dưới đây là mã kích hoạt mình nhận được trong Mail doang nghiệp đã tạo lúc nãy. Bạn Copy rồi dán sang chỗ yêu cầu nhập Verification Code bên trang điền thông tin nha.
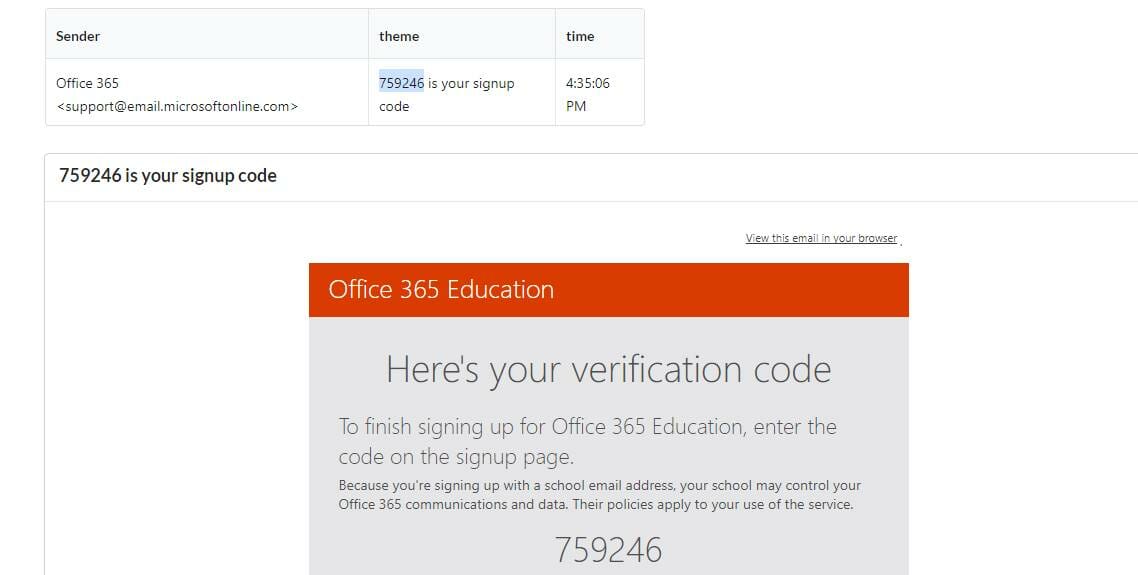
Đăng nhập vào OneDrive và sử dụng
Điền đầy đủ thông tin cá nhân ở phần trên, bạn sẽ được chuyển đến trang đăng nhập. Ấn Next để vào tài khoản OneDrive của bạn.
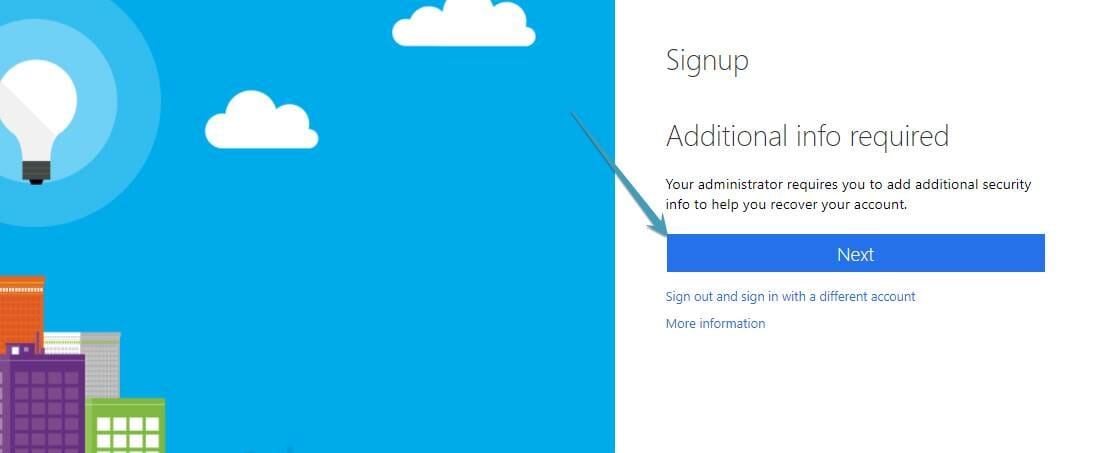
OneDrive sẽ yêu cầu nhập Mail chính chủ để không làm mất tài khoản. Bạn hãy nhập mail thường dùng của các bạn vào. Lưu ý là mỗi mail chỉ dùng cho một tài khoản thôi nhé !! Để tạo nhiều tài khoản OneDrive thì bạn phải có nhiều Mail.
Mình nhận cung cấp mail cho đăng ký dịch vụ nên bạn có thể liên hệ mình nếu cần nhé.
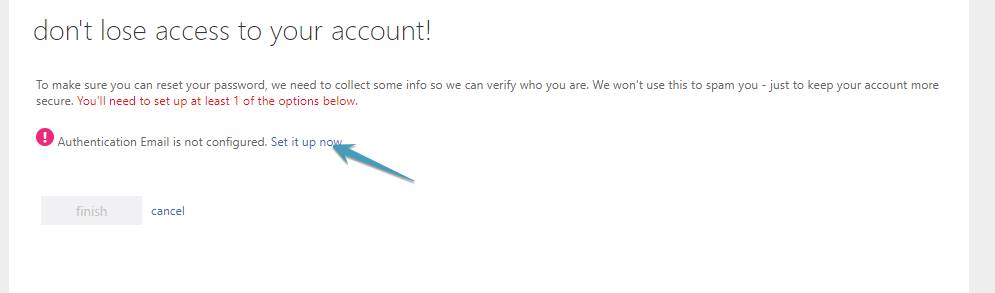
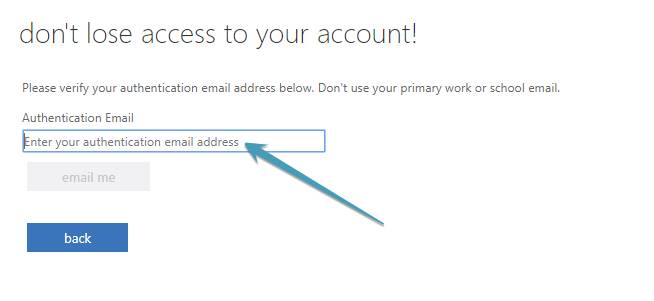
Điền mail xong các bạn ấn vào Email me và chờ nó gửi mã xác nhận. Nhập mã xác nhận và ấn verify như dưới đây.
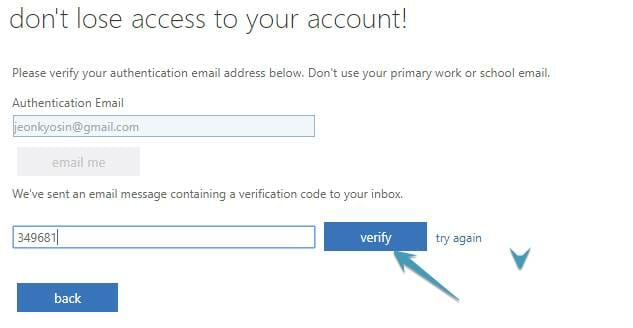
Sau đó ấn finish để hoàn tất thủ tục nhé.

Bạn đã đăng ký thành công một tài khoản OneDrive rồi đó. Bất ngờ hơn là tài khoản này có dung lượng hơn 5000GB. Ngoài dung lượng lưu trữ thì OneDrive còn tặng thêm cho bạn một số gói đặc biệt khác.
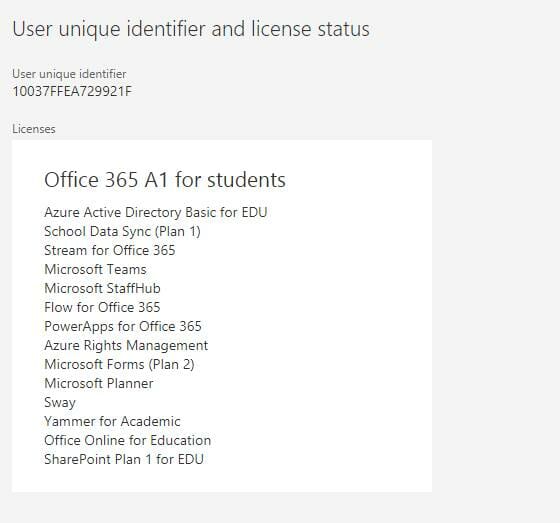
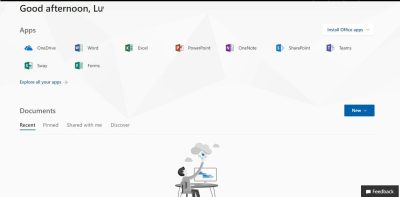
Chúc các bạn thành công.
Like fanpage hoặc theo dõi website để nhận các bài viết hay thường xuyên nhé !
Lmint
No comments:
Post a Comment