Nếu như các bạn từng có suy nghĩ làm sao để quản lý được máy tính của mình, ai đã mở máy tính của minh lên vào lúc nào, và tắt máy tính vào thời gian nào. Vậy tại sao chúng ta không dùng công cụ có sẵn của Windows thay vì phải cài thêm các phần mêm bên ngoài
Hôm nay AnonyViet sẽ hướng dẫn bạn cách sử dụng công cụ Event Viewer để theo dõi các hoạt động của Windows.
Event Viewer là gì?
Windows Event Viewer là công cụ lưu lại nhật ký hoạt động của hệ thống và các ứng dụng trên Windows bao gồm: thông báo lỗi, thông tin hoạt động, cảnh báo
Cách mở Event Viewer
Để khởi chạy Event Viewer, chỉ cần gõ Event Viewer vào menu Start của bạn và nhấn Enter. Bạn cũng có thể khởi chạy Event Viewer từ thư mục Administrative Tools. Hoặc gõ lệnh Eventvwr.msc vào hộp thoại run (Windows R)
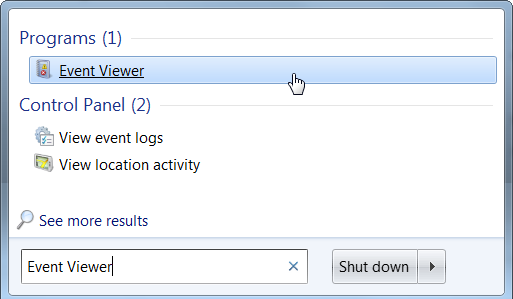
[caption id="attachment_6523" align="aligncenter" width="399"]
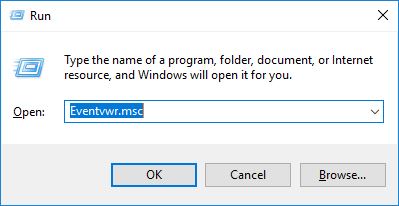 event viewer[/caption]
event viewer[/caption]Các sự kiện (event) được đặt trong các chuyên mục khác nhau. Ví dụ: System Logs sẽ chứa những sự kiện liên quan đến hệ thống
ĐỪNG LO LẮNG VỀ CẢNH BÁO LỖI TRONG EVENT VIEWER
Bạn chắc chắn sẽ thấy một số lỗi và cảnh báo trong Event Viewer, ngay cả khi máy tính của bạn đang làm việc tốt. Nếu không có vấn đề gì với máy tính của bạn, thì các lỗi thông báo trong event Viewer cũng không quan trọng lắm, bạn đừng lo lắng làm gì. Ví dụ, bạn thường sẽ thấy lỗi được chỉ ra trong một chương trình bị rơi tại một thời điểm cụ thể, mà có thể là tuần trước, nhưng cả tuần nay Windows bạn cũng hoạt động tốt.
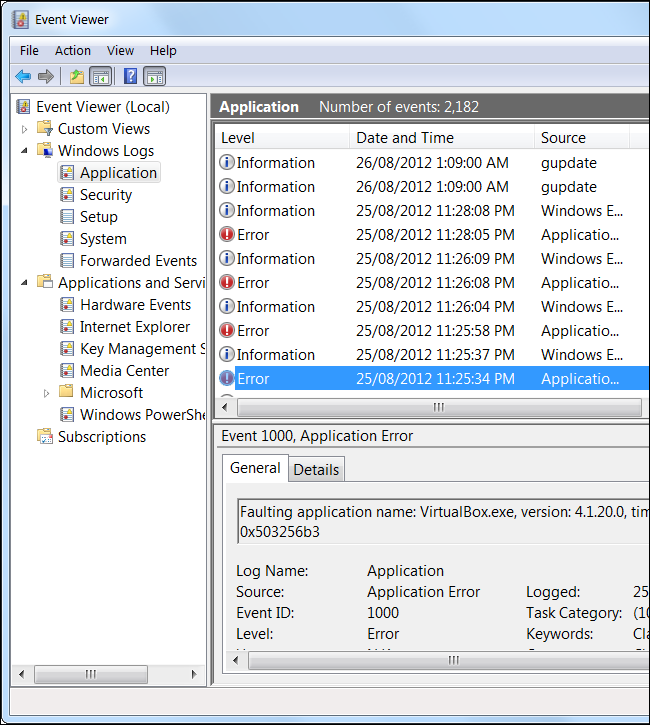
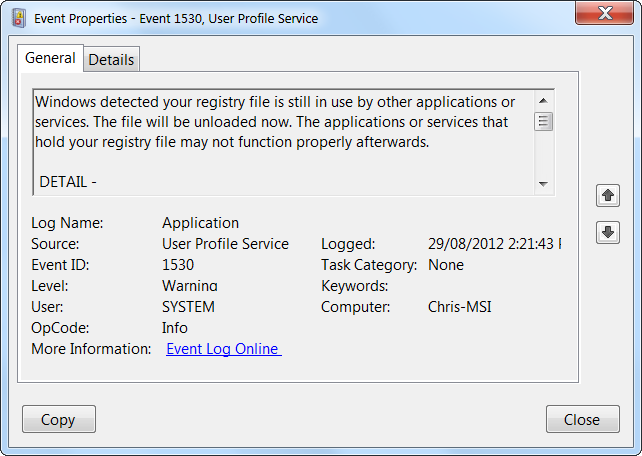
Cách sử dụng Event Viewer
Tại thời điểm này, có lẽ bạn đang tự hỏi tại sao bạn nên quan tâm đến Event Viewer? Event Viewer thực sự có thể hữu ích nếu bạn đang gặp vấn đề với máy tính của bạn - ví dụ, nếu máy tính của bạn bổng bị chuyển sang "màn hinh xanh chết chóc" hoặc ngẫu nhiên khởi động lại, Event Viewer có thể cung cấp thêm thông tin về nguyên nhân bị lỗi.
Bạn cũng có thể tra cứu sự kiện cụ thể thông qua ID Event - nếu bạn đang gặp một vấn đề về hệ thống hãy double click vào một sự kiện cần xem và các thông tin sẽ được hiển thị
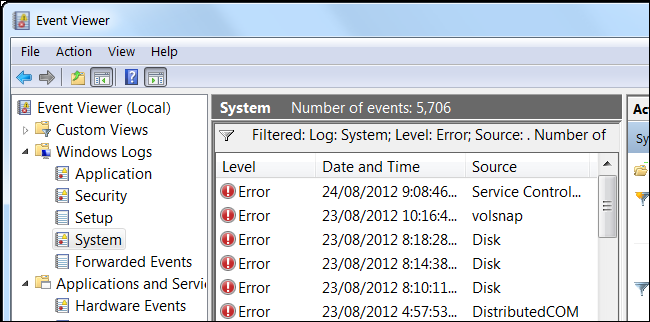
Hướng dẫn quản lý thời gian tắt/mở máy tính bằng Event Viewer
Event Viewer cho phép chúng ta tự tạo ra một nhật ký riêng để tiện cho vệc theo dõi hệ thống của mình. Nếu bạn quá rối mắt với các Logs có sẵn của Windows, thì chúng ta hoàn toàn có thể tùy biến chọn lọc những kết quả mong muốn.
Để quản lý được thời gian khởi động máy (startup) và tắt máy (shutdown) bạn cần ghi nhớ 2 ID này: 6005 (mở máy), 6006 (tắt máy)
Bây giờ chúng ta tạo ra 1 bộ lọc chỉ lưu 2 sự kiện tắt mở máy
Bạn click phải chuột vào Custom Viewes, chọn Create Custom Views...
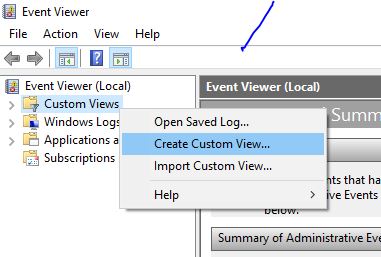
Trong cửa sổ Create Custom Viewer, bạn chọn theo những thông số dưới đây:
Bạn check vào By log Event Logs: Chọn System như hình bên dưới
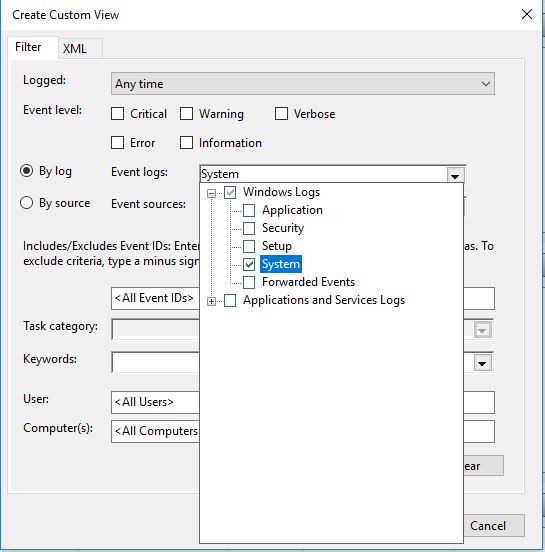
Bạn thay thế <All Event IDs> thành 6005,6066 như hình bên dưới
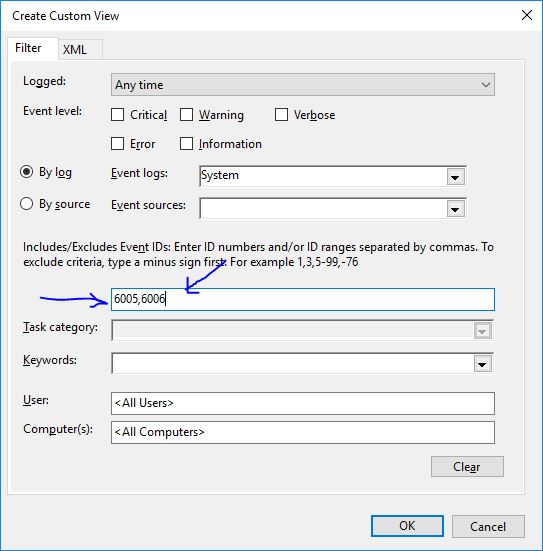
Khi hoàn tất thì nhấn OK, và đặt tên cho Event. AnonyViet sẽ đặt là "Tat Mo May"
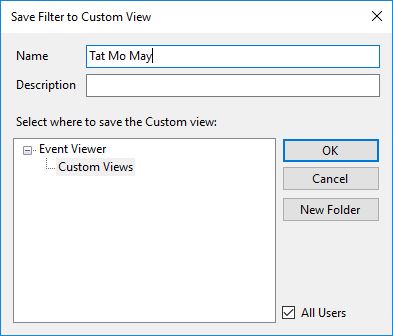
Nếu thành công, bạn sẽ thấy phía dưới Custom Viewer sẽ có biểu tượng hình cái phểu có tên Tat Mo May, và cột bên phải sẽ là thông tin về các sự kiện khởi động, tắt máy do Event Viewer ghi nhận lại. Hãy chú ý cột ID để biết dòng nào là tắt, dòng nào là mở nhé. Cột Date and Time là ngày giờ mà sự kiện được ghi nhận lại.
Ví dụ ở dòng đầu tiên, mình sẽ có thông tin là: vào ngày 3/10/2017 lúc 4:44:42 chiều, máy tính được khởi động
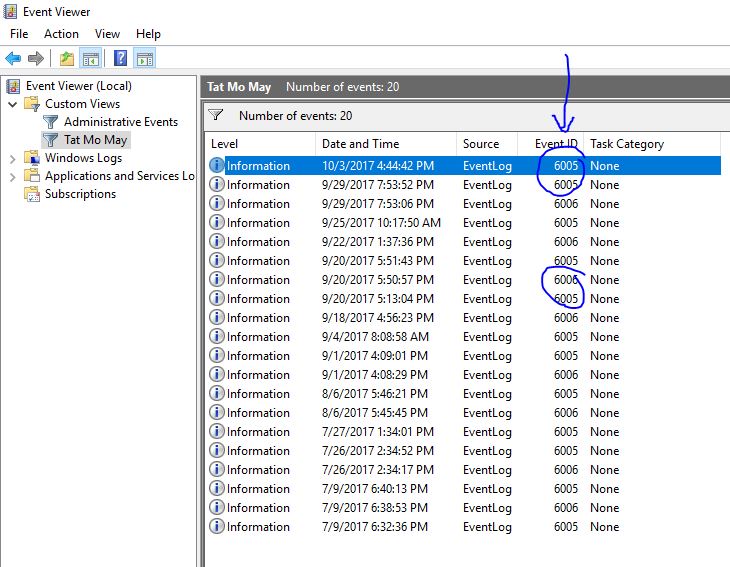
Với bài viết Cách theo dõi thời gian bật tắt máy tính với Event Viewer hy vọng bạn sẽ có thêm kiến thức về công cụ có sẵn của Windows, hãy tận dụng công cụ này để có thể quản lý sâu kỷ hệ thống của bạn hơn, từ đó có thể dự đoán kịp thời những lỗi mà hệ thống đang xảy ra. Hoặc thường xuyên theo dõi nhật ký hoạt động của máy tính sẽ giúp bạn chủ động nắm được tình trạng sức khỏe của Windows cũng như các ứng dụng có liên quan
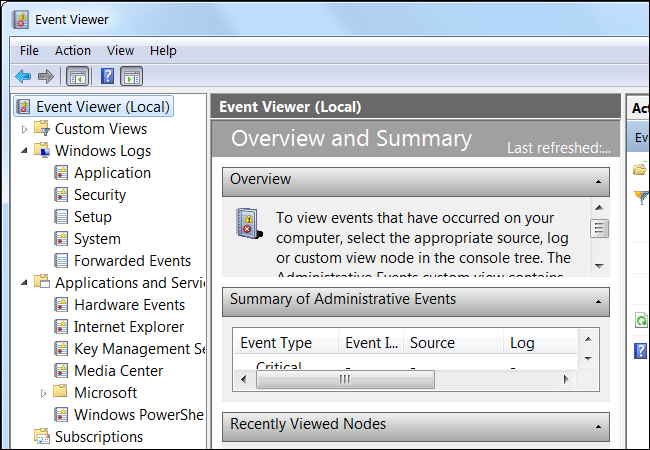
No comments:
Post a Comment