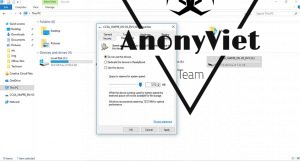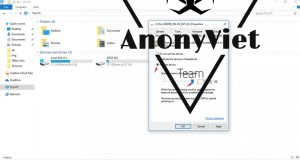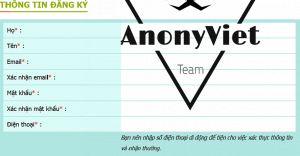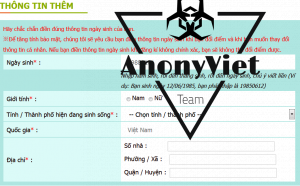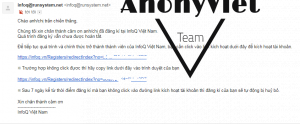Windows Defender là một ứng dụng AntiVirus được tích hợp sẵn trên Windows 10. "Antimalware Service Executable" là một tiến trình được điều khiển bởi Windows Defender. Chương trình này còn được gọi là MsMpEng.exe, và là một phần của hệ điều hành Windows.
Antimalware Service Executable là gì?
Windows Defender là một phần mềm diệt virus được tích hợp sẵn trên Windows 10, và đây là phần mềm miễn phí được kế thừa từ Microsoft Security Essentia của Windows 7. Microsoft đã hào phóng dành cho người dùng một chương trình chống Virus có thể nói là đứng TOP trong danh sách các chương trình Antivirus hiện nay. Hiện nay AnonyViet cũng đang sử dụng Windows Defender để bảo vệ máy tính của mình
"Antimalware Service Executable" là một tiến trình thực thi và được chạy ở chế độ nền của Windows Defender. Nhiệm vụ của tiến trình này là luôn sẵn sàng trong mọi tư thế để kiểm tra các File bạn chuẩn bị kích hoạt có phải là phần mềm độc hại gây ảnh hưởng đến hệ thống hay không, thực hiện quét hệ thống ở chế độ nền và Update các phiên bản cập nhật mới nhất về Virus...
Khi bạn mở Task Manager lên ở tab Process sẽ có tiến trình tên "Antimalware Service Executable", thì ở tab Detail sẽ có tên tương ứng với file thực thi có tên là MsMpEng.exe đây đều là anh em chung 1 nhà với Windows Defender



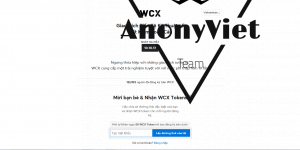
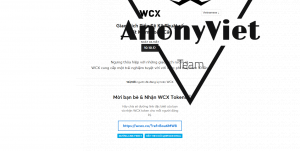
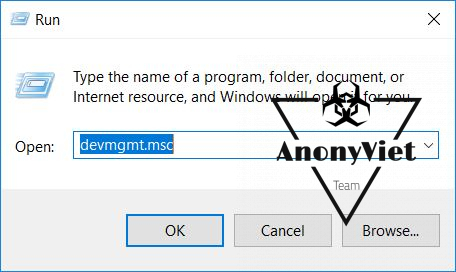
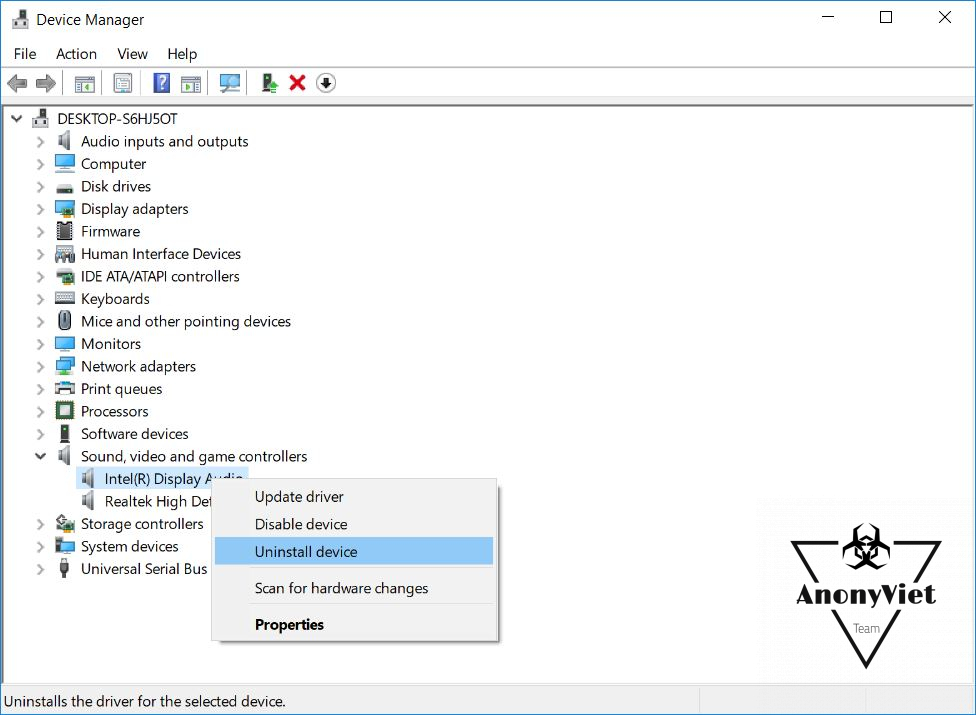
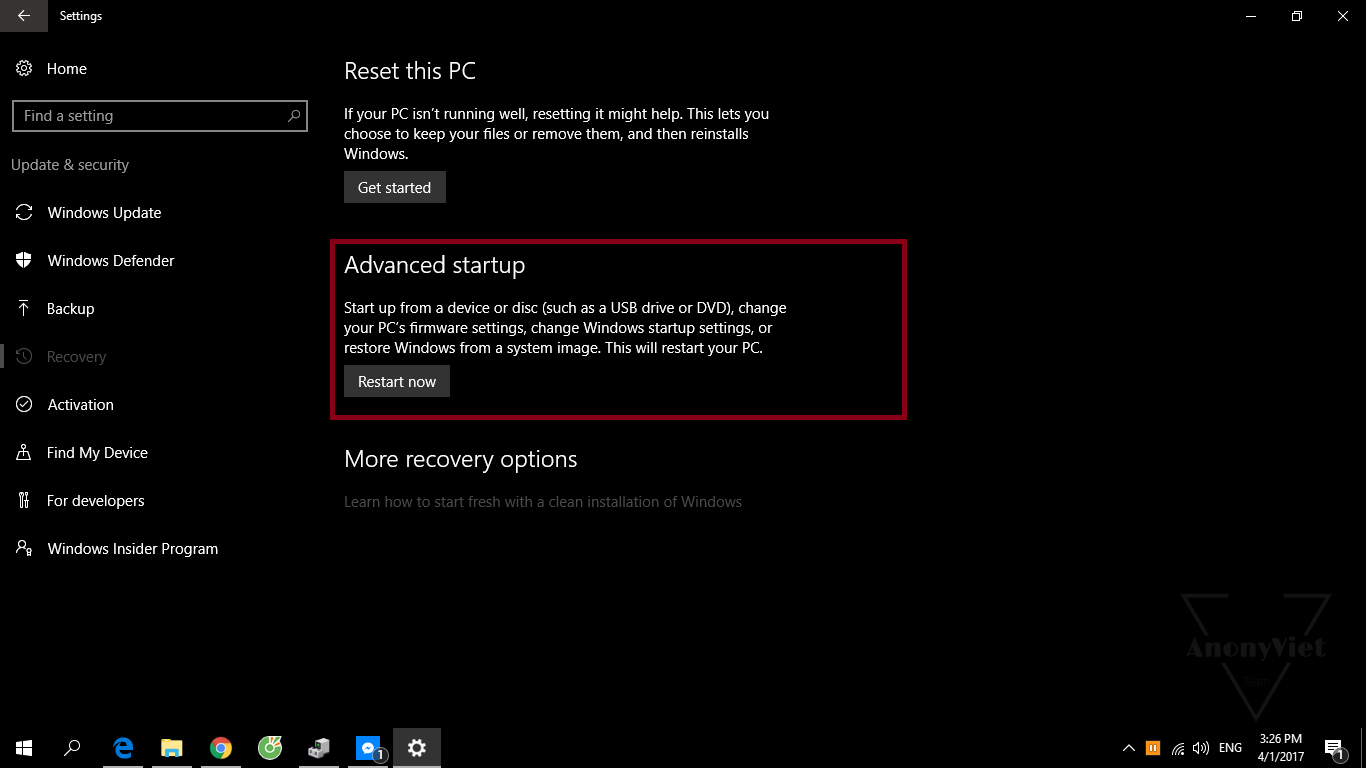
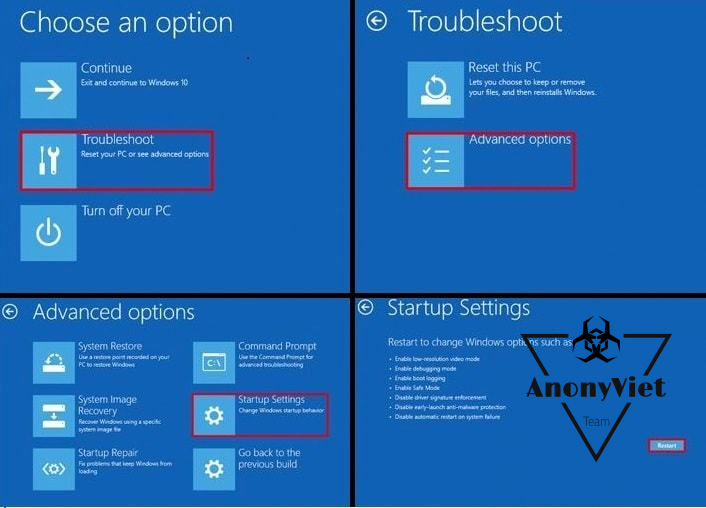
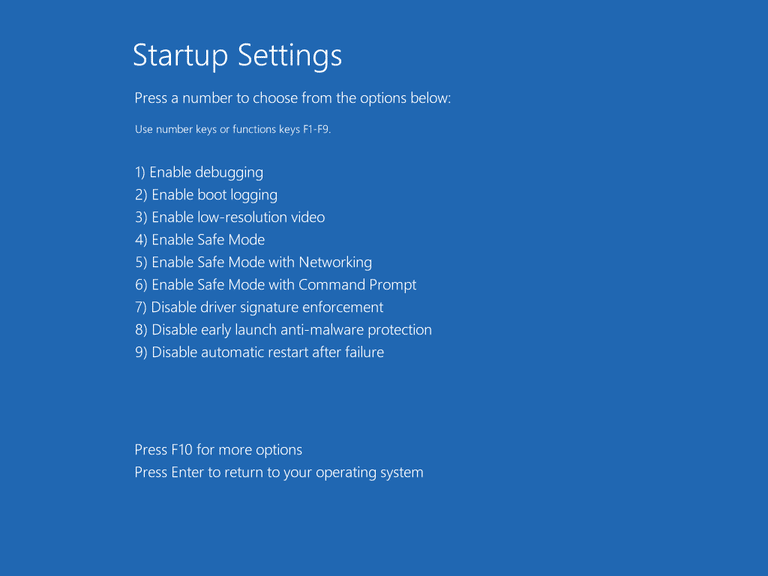
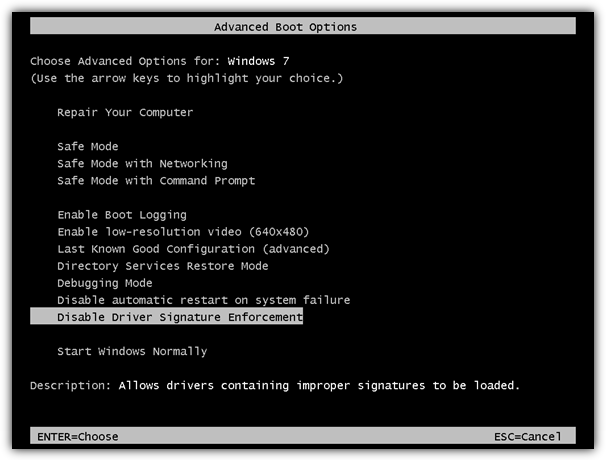
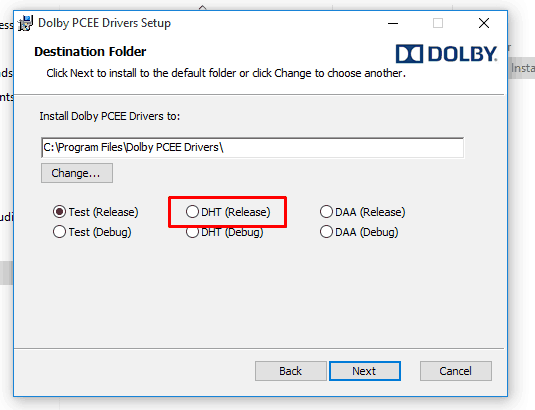
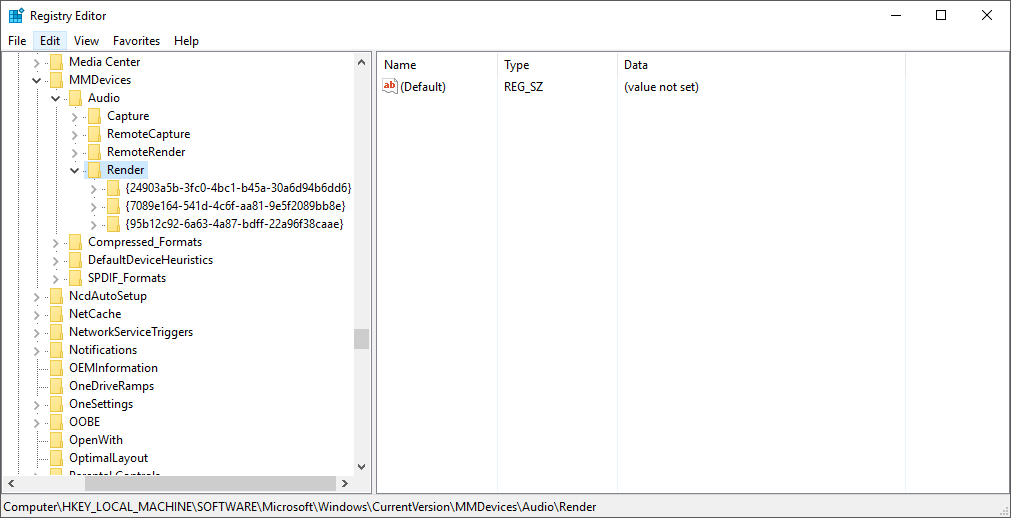
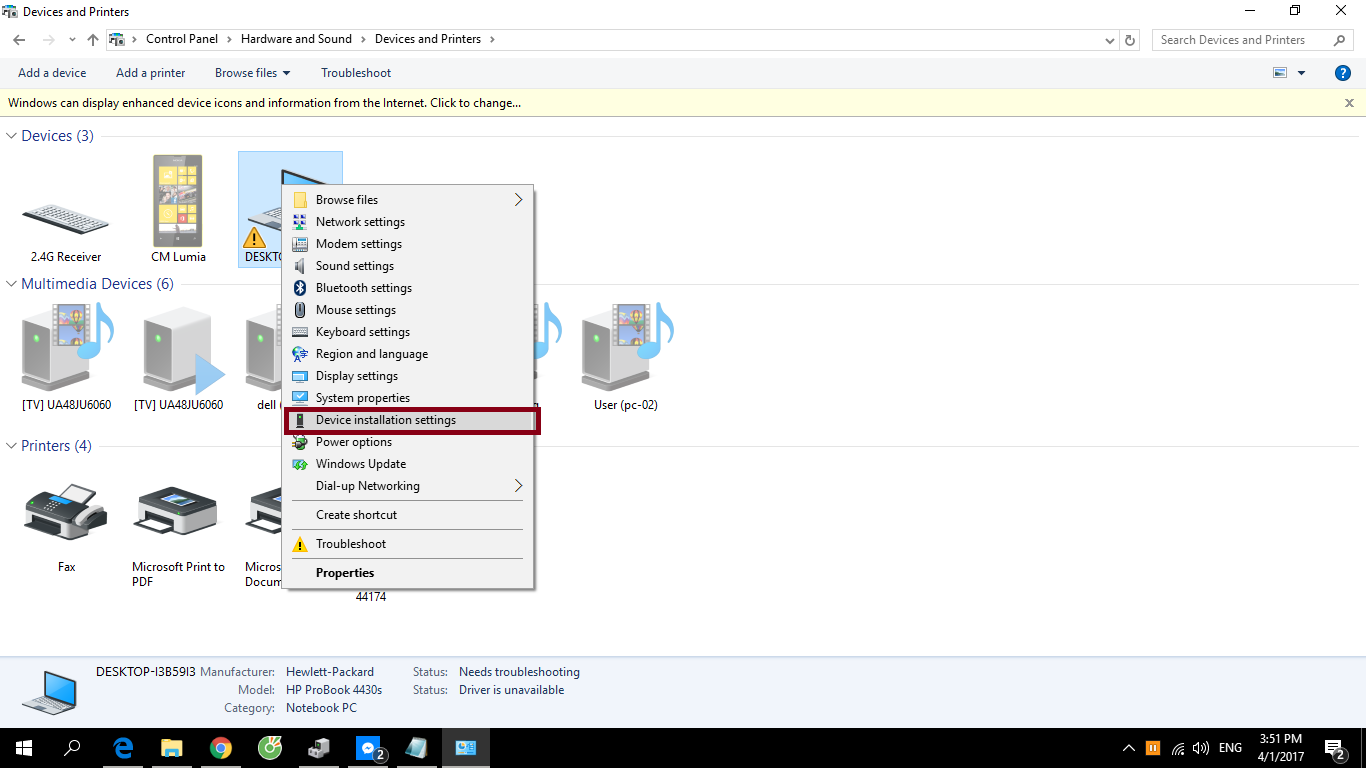
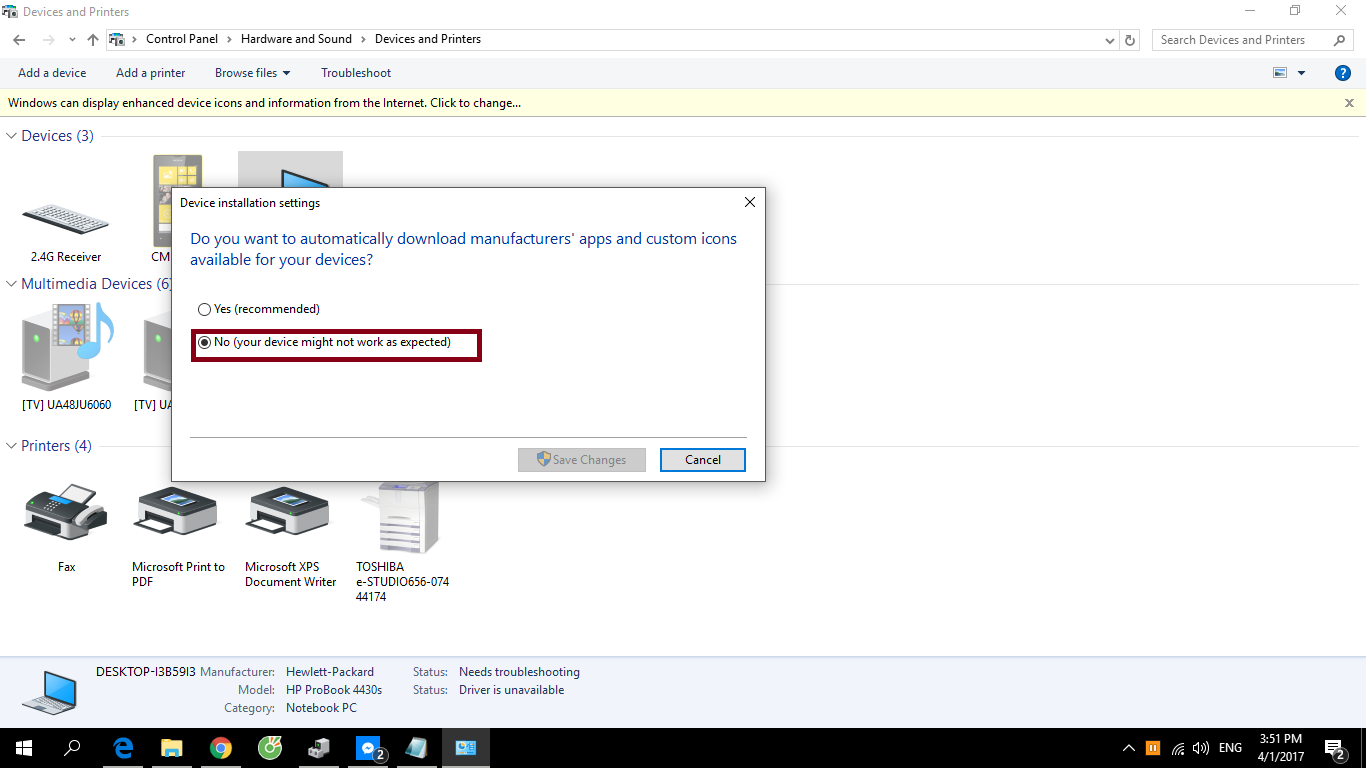
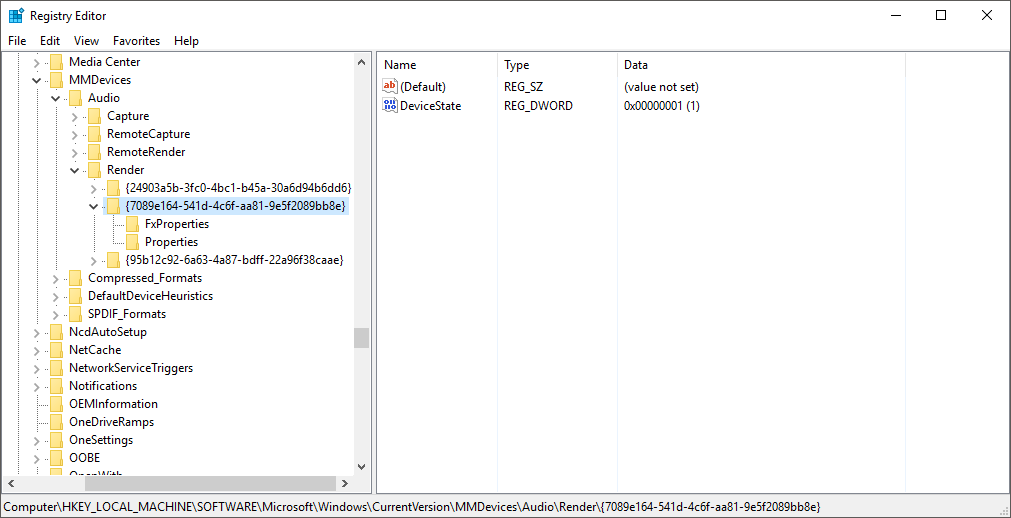
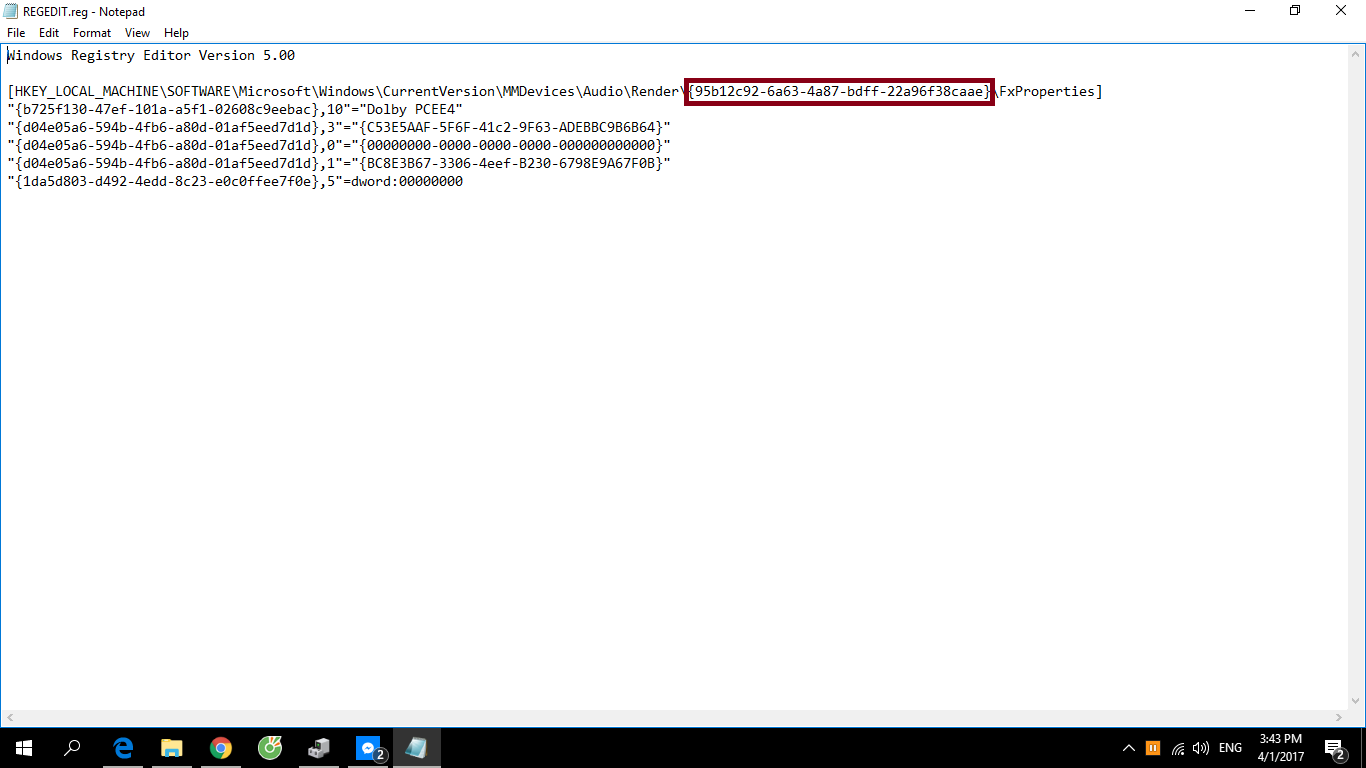
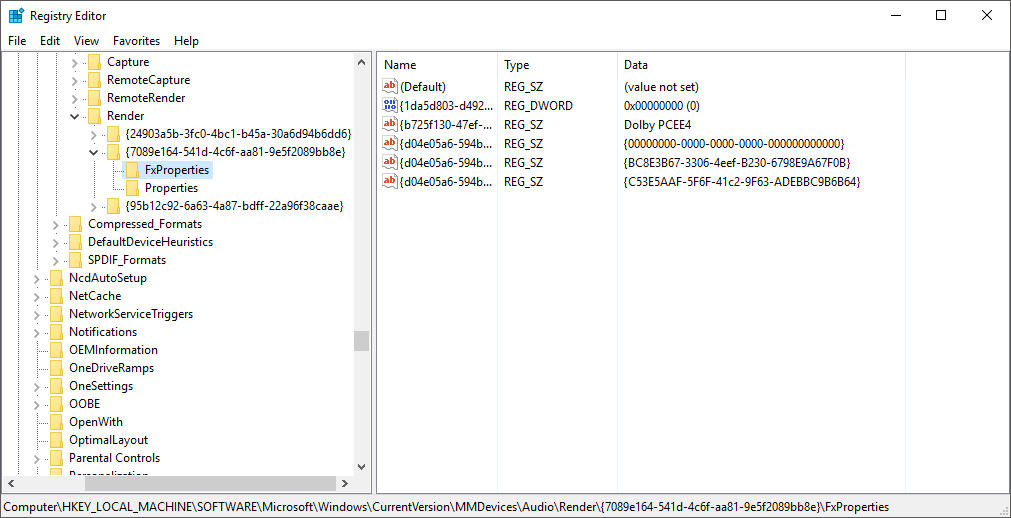
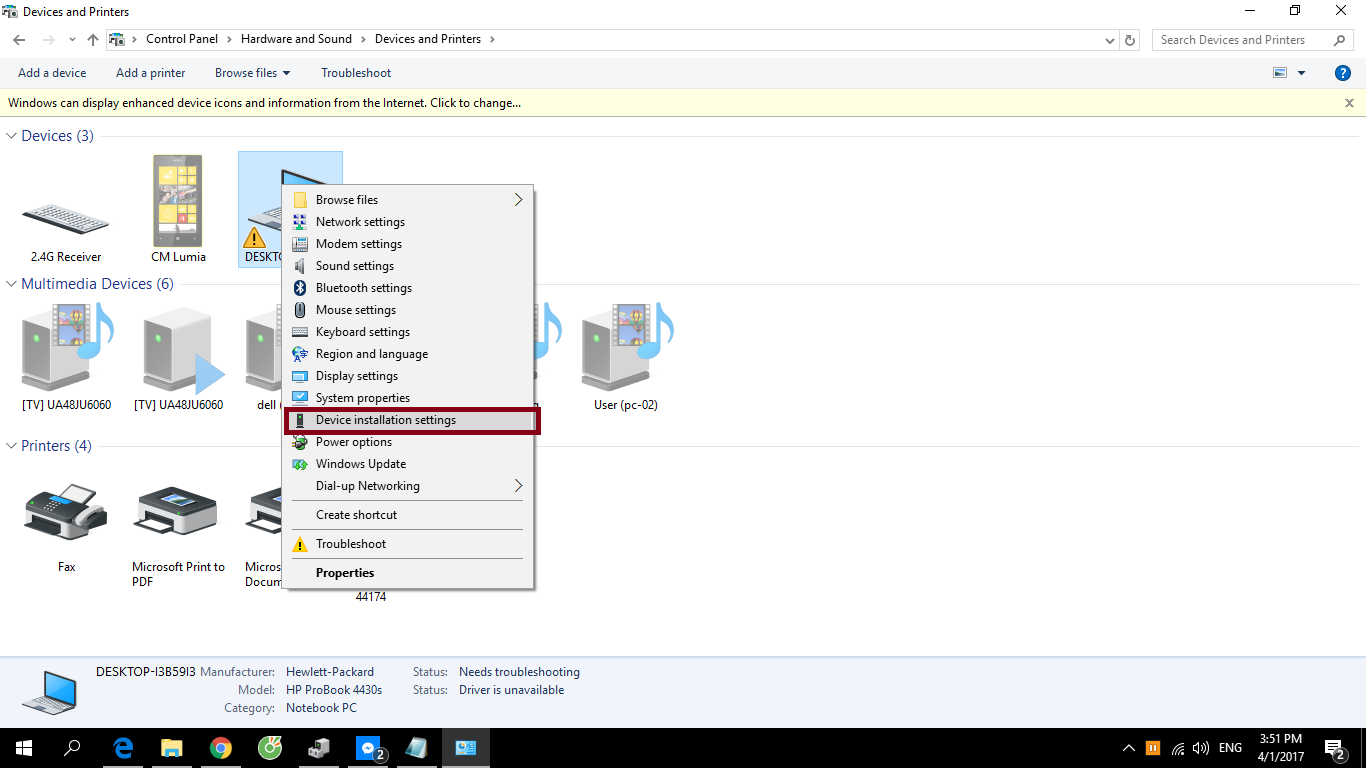
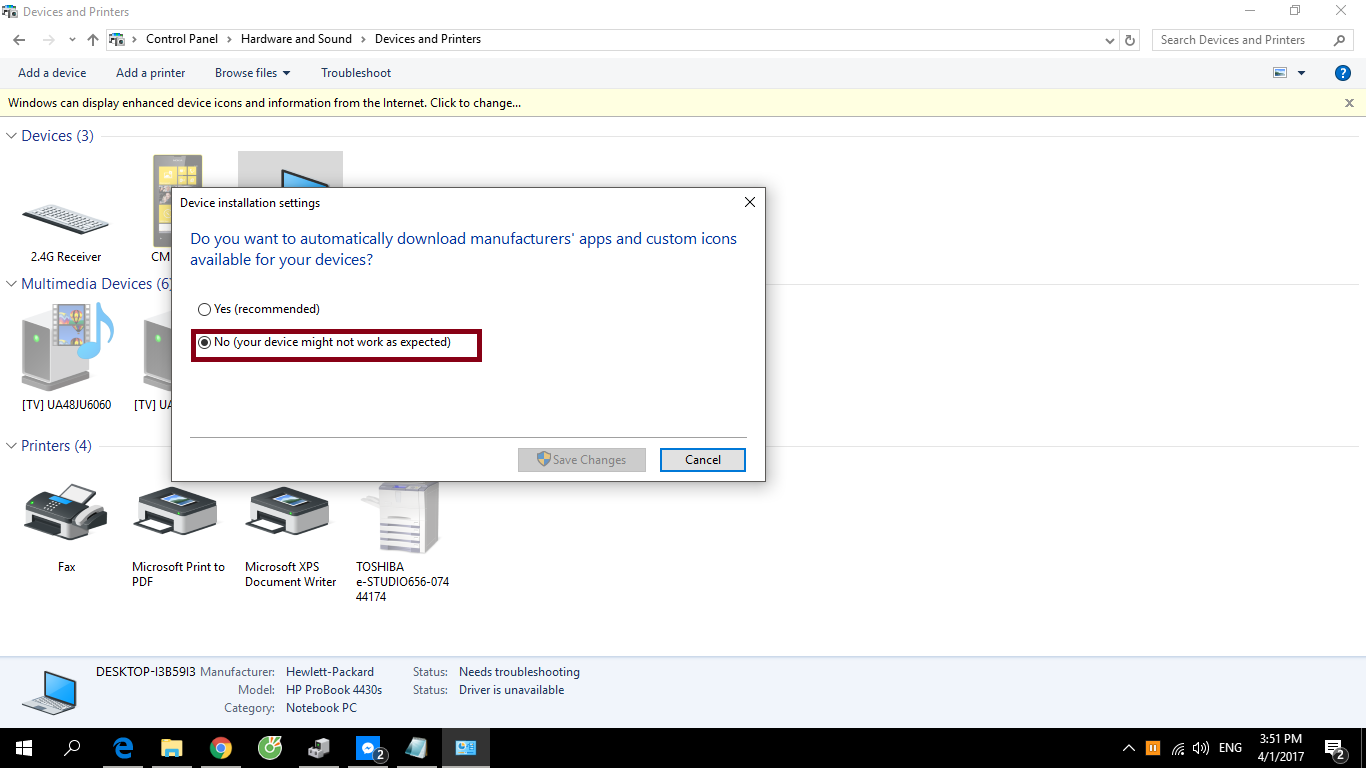
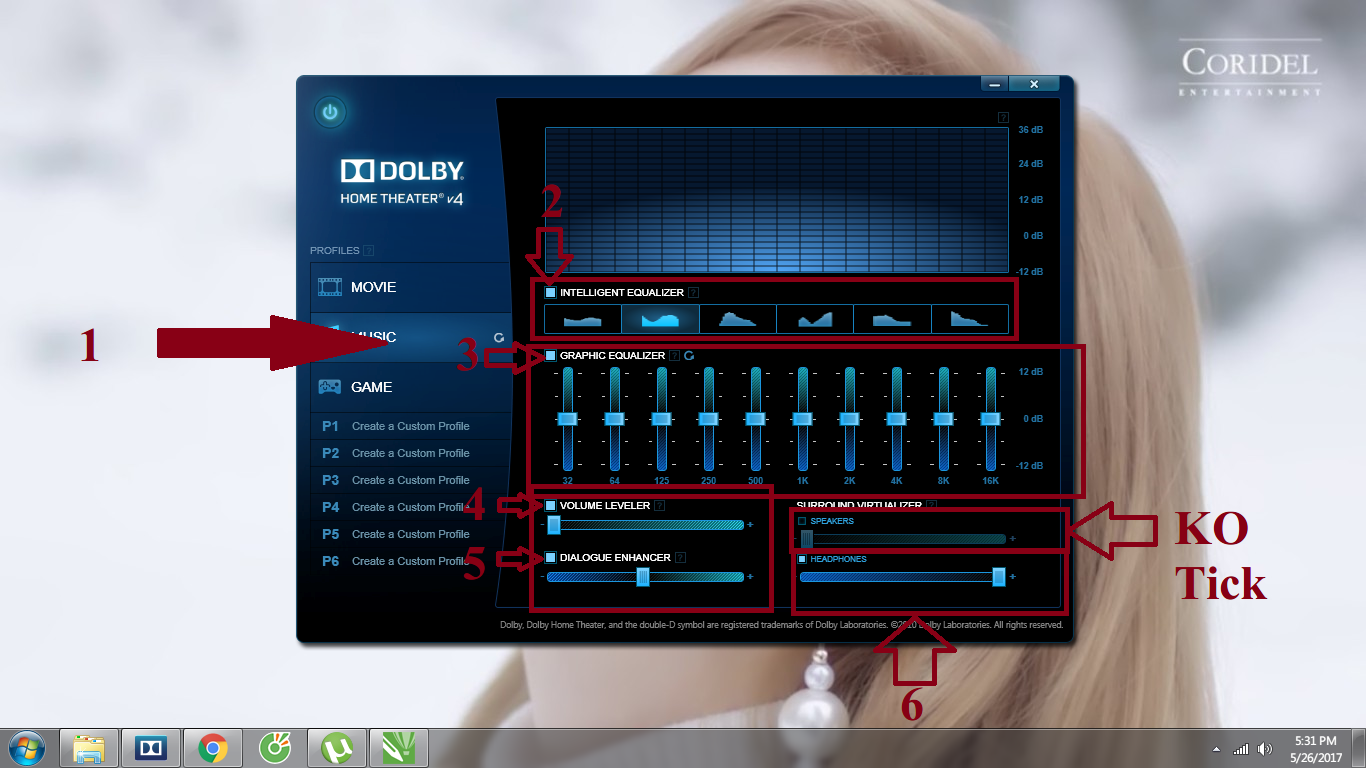
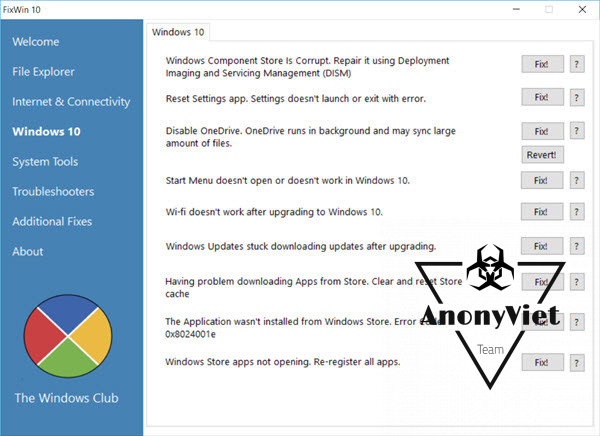
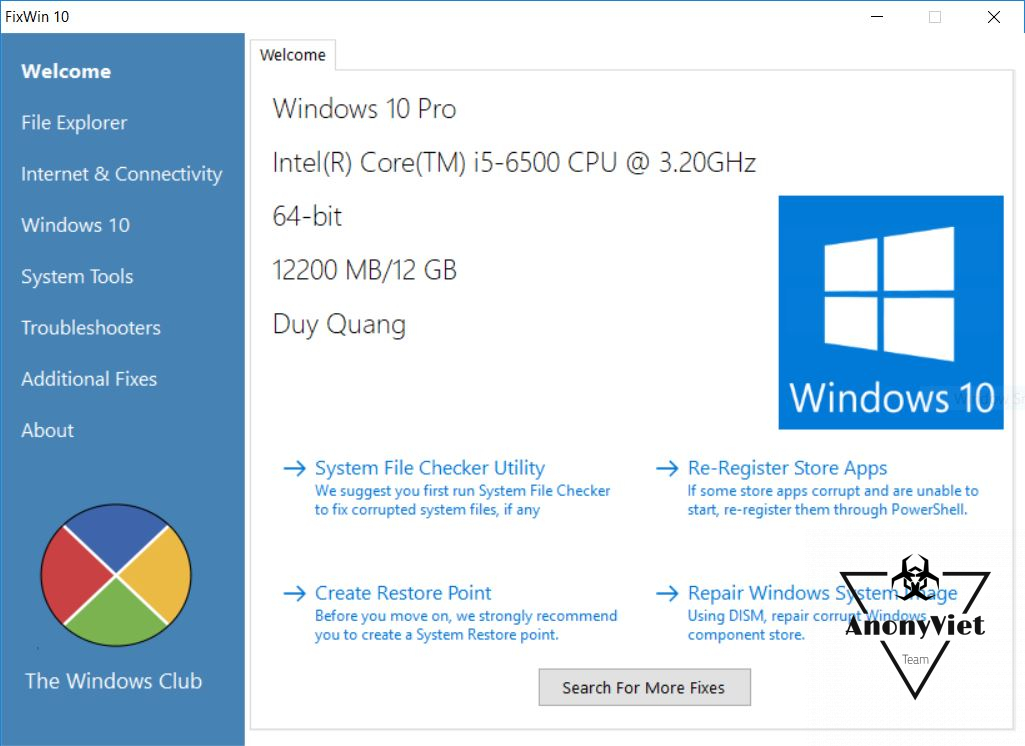
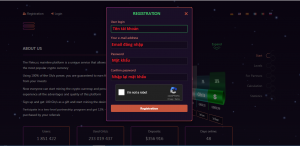





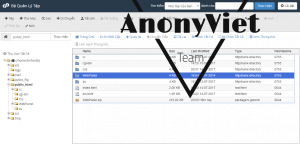 Bước 3 :
Bước 3 :

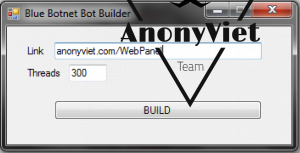
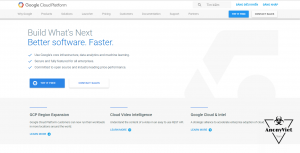

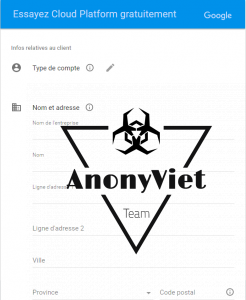
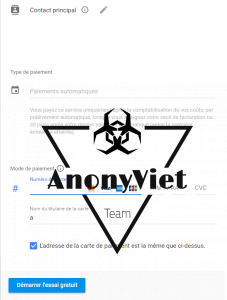
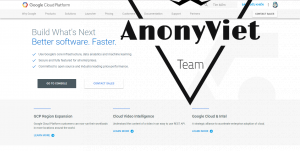
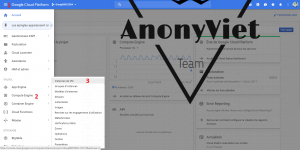
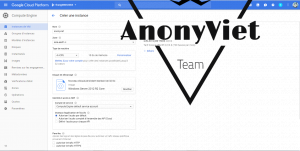
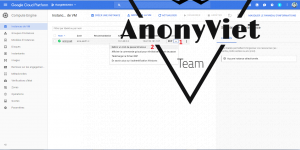
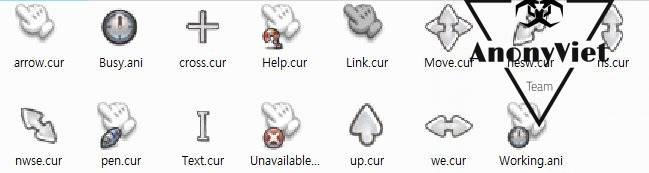
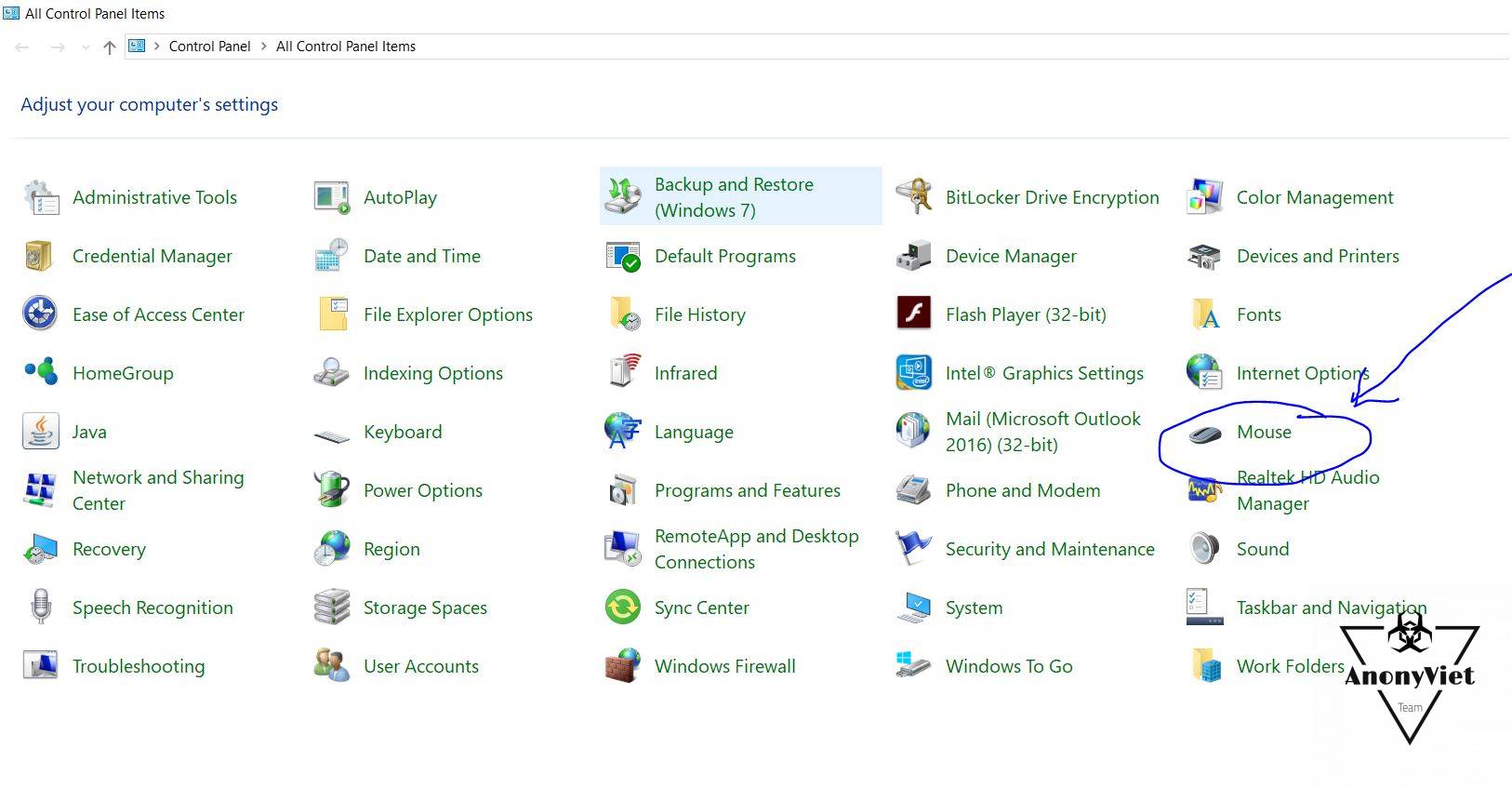
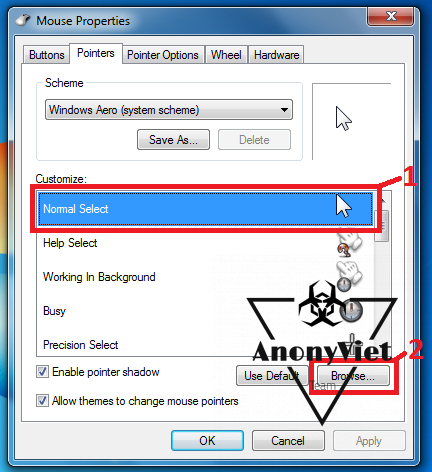 Bước 4: Sau đó, các bạn tìm tới thư mục chứa của Mario Gant, chọn file cùng tên với kiểu chuột cũ (vd: kiểu chuột cũ tên Nomal Select thì tìm file nomal select và thế vào)
Bước 4: Sau đó, các bạn tìm tới thư mục chứa của Mario Gant, chọn file cùng tên với kiểu chuột cũ (vd: kiểu chuột cũ tên Nomal Select thì tìm file nomal select và thế vào)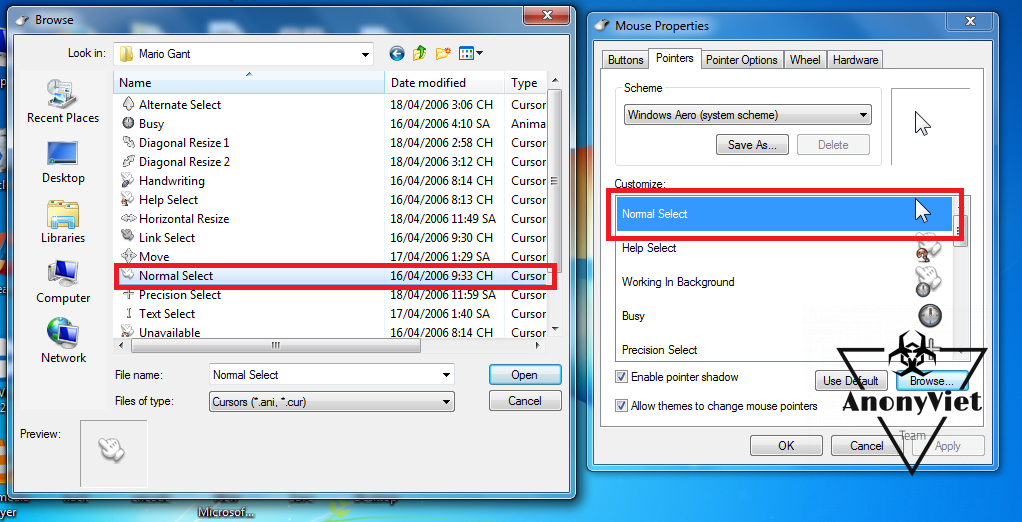 Bước 5: Cuối cùng, ta chọn các loại chuột còn lại cho cùng tên : Help Select thì chọn help select, busy thì chọn busy,... ^^ và nhấn OK để lưu nó
Bước 5: Cuối cùng, ta chọn các loại chuột còn lại cho cùng tên : Help Select thì chọn help select, busy thì chọn busy,... ^^ và nhấn OK để lưu nó